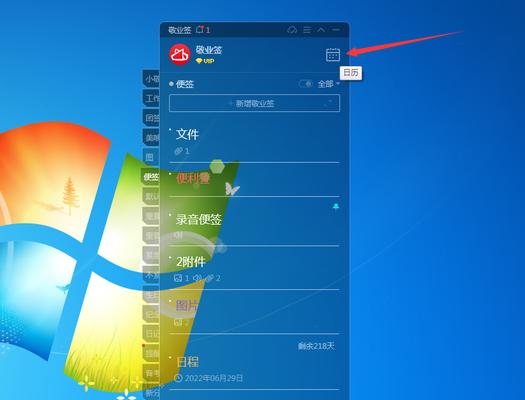定制个性化的桌面可以提高工作效率和使用体验,桌面是我们频繁使用的工作区域,在电脑操作中。以及一些实用技巧和注意事项,本文将详细介绍如何将图标显示在桌面上。
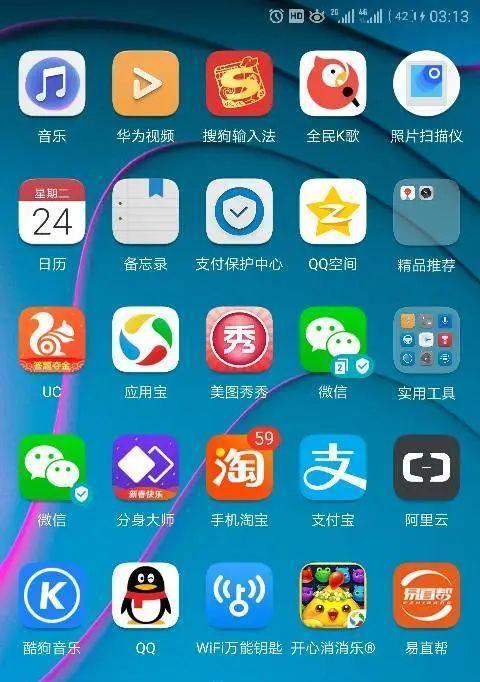
1.设置桌面背景
选择,通过右键点击桌面空白处“个性化”然后进入,选项“背景”在其中选择一张喜欢的图片作为桌面背景、选项卡。

2.调整图标尺寸
选择,在桌面上右键点击空白处“查看”大等尺寸,选项、然后可以根据自己的喜好选择合适的图标大小,包括小、中。
3.添加图标
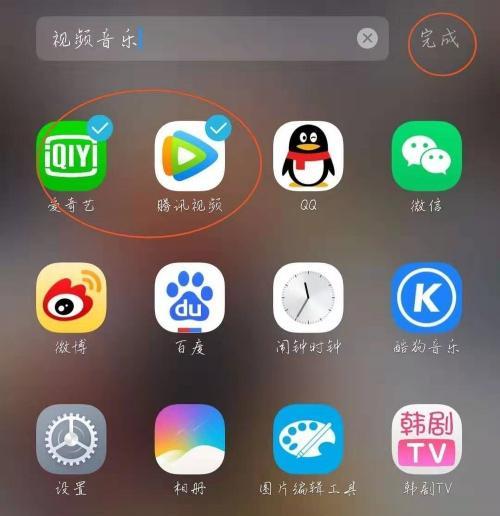
在左侧导航栏选择,通过打开资源管理器“此电脑”或“桌面”选择,然后在右侧窗口中找到想要添加的图标文件、、右键点击该文件“发送到”-“桌面(快捷方式)”。
4.排列图标
选择,在桌面上右键点击空白处“查看”-“排列图标”大小,可以选择按名称、、项目类型等方式进行排列和排序。
5.隐藏桌面图标
可以通过在桌面上右键点击空白处,选择,如果觉得桌面上的图标太多或过于杂乱“查看”-“显示桌面图标”来隐藏或显示特定的图标。
6.创建文件夹整理图标
选择,可以通过在桌面上右键点击空白处,为了更好地管理桌面上的图标“新建”-“文件夹”并将相关的图标拖拽到该文件夹中进行整理,来创建一个新的文件夹。
7.自定义图标
选择、如果想要使用自定义的图标替换默认的图标、可以通过右键点击要替换的图标“属性”在弹出窗口中点击、“更改图标”然后选择自定义的图标文件进行替换,。
8.图标重命名
选择、可以通过右键点击图标、对于想要更改图标名称的用户“重命名”然后输入新的名称来修改图标的显示名称,。
9.快捷键操作
还可以通过使用一些快捷键来快速调整和管理桌面上的图标,Delete删除等,如Ctrl+A选中所有图标,F2重命名,除了使用鼠标右键操作外。
10.图标备份和恢复
以便需要时进行恢复,可以将图标文件复制到其他位置,为了防止意外删除或系统故障导致桌面上的图标丢失、建议定期进行图标备份。
11.图标美化工具
还可以使用一些第三方的图标美化工具,除了系统自带的图标显示功能外,例如IconPackager,来进行更高级的图标定制和美化、Stardock等软件。
12.注意图标数量
应注意不要添加过多的图标、以免导致桌面过于拥挤和混乱,在定制桌面图标时、影响工作效率和美观度。
13.维护桌面整洁
保持桌面整洁有序,可以提高工作效率和使用体验、及时清理桌面上无用的图标和文件。
14.调整图标间距
可以通过一些系统或软件设置来调整图标的间距和排列方式,如果觉得桌面上图标之间的间距过大或过小,以满足个人需求。
15.实用技巧分享
使用快捷键快速访问特定的图标等,如拖拽图标到任务栏创建快捷方式,在使用桌面图标的过程中,还可以结合一些实用技巧来提升使用体验。
我们可以轻松地将图标显示在桌面上,以打造一个个性化,整洁有序的工作区域,通过以上的操作和技巧,并根据个人喜好进行定制和管理。我们就能更高效地使用电脑,只要掌握了这些方法、提升工作效率和使用体验。