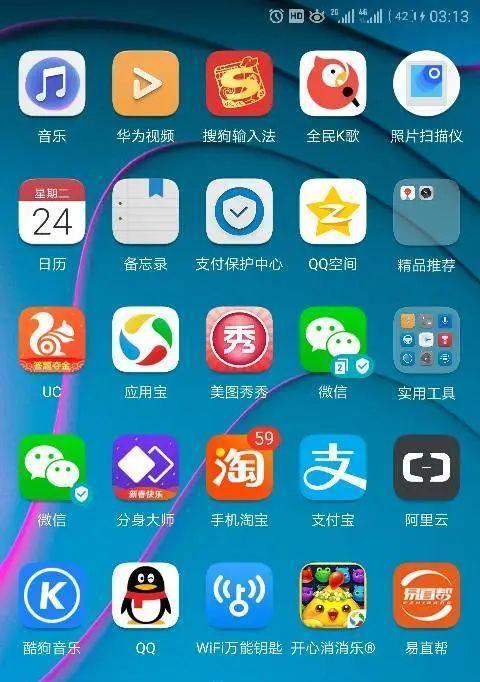在Windows操作系统中,我们经常使用“我的电脑”来访问文件和文件夹。然而,有时候我们可能发现桌面上并没有这个常用的图标。本文将介绍如何简便地在桌面上添加“我的电脑”图标,以方便我们的日常使用。
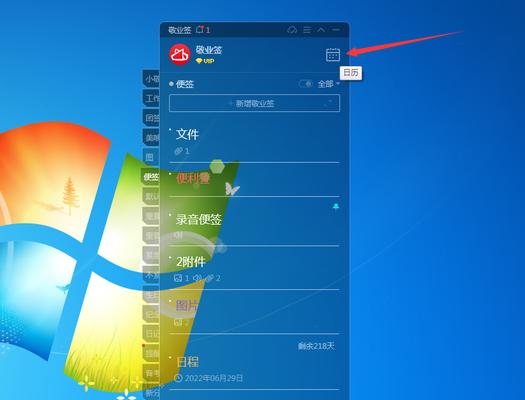
一、查看桌面上是否已经有“我的电脑”图标
如果您的桌面上已经有“我的电脑”图标,那么可以直接跳过本文第二部分的步骤。
二、打开“桌面图标设置”
1.右键单击桌面上的任意空白处,弹出菜单。
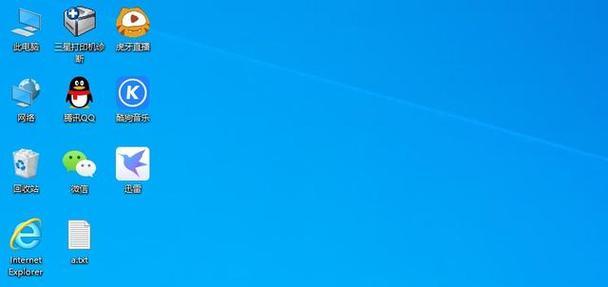
2.在弹出的菜单中选择“个性化”选项,打开“个性化”设置窗口。
3.在左侧的导航栏中点击“主题”,然后在右侧的选项中找到“桌面图标设置”。
三、添加“我的电脑”图标
1.在“桌面图标设置”窗口中,可以看到各种可选的桌面图标。
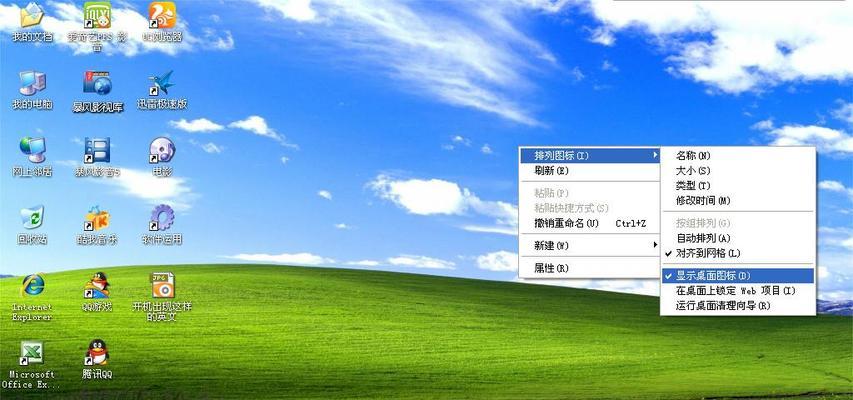
2.在“桌面图标设置”窗口中找到“计算机”选项,勾选上它。
3.点击“应用”按钮,将“我的电脑”图标添加到桌面上。
四、重新布置桌面图标
1.在“桌面图标设置”窗口中,您还可以调整桌面图标的位置和大小。
2.点击“布局”选项卡,可以选择对图标进行自动排列或手动排列。
3.在“调整大小”选项中,您可以改变图标的大小,以适应您的个人喜好。
五、保存设置并关闭窗口
1.在“桌面图标设置”窗口中点击“确定”按钮,保存您的设置。
2.关闭“个性化”设置窗口。
六、回到桌面查看结果
1.返回桌面,您会发现“我的电脑”图标已经成功地添加到了桌面上。
2.您可以双击它来访问您的文件和文件夹。
七、为什么要添加“我的电脑”图标到桌面上?
1.方便快捷:通过将“我的电脑”图标添加到桌面上,您可以直接在桌面上打开它,无需进入其他文件夹或应用程序。
2.快速访问:通过单击“我的电脑”图标,您可以快速访问您的驱动器、文件夹和文件。
3.个性化设置:您可以根据自己的喜好和需求调整“我的电脑”图标的位置和大小。
八、其他常用图标的添加方法
除了“我的电脑”图标,您还可以添加其他常用图标,比如“回收站”、“网络”等。
1.在“桌面图标设置”窗口中,找到相应的选项并勾选它。
2.点击“应用”按钮,将所选图标添加到桌面上。
九、如何移除桌面上的图标?
如果您想要移除桌面上的某个图标,可以通过以下方法实现:
1.右键单击该图标,弹出菜单。
2.选择“删除”或“取消显示”选项,将图标从桌面上移除。
十、注意事项
1.在进行任何桌面图标的添加、移除或调整时,请小心操作,以免不小心删除了重要的图标。
2.请确保您有管理员权限才能进行相关设置。
十一、使用快捷键打开“我的电脑”
如果您熟悉快捷键操作,可以使用以下快捷键打开“我的电脑”:
按下Win+E键,即可快速打开“我的电脑”。
十二、其他操作系统的添加方法
本文介绍的是在Windows操作系统中添加“我的电脑”图标的方法。如果您使用其他操作系统,可以参考相应的操作手册来完成相似的设置。
十三、如何在任务栏中添加“我的电脑”图标
除了在桌面上添加“我的电脑”图标外,您还可以将它添加到任务栏中以便更快地访问。具体操作请参考相关的操作手册。
十四、如何通过命令行添加“我的电脑”图标
对于熟悉命令行操作的用户,您可以使用命令行来添加“我的电脑”图标。具体的命令行操作请参考相关的技术文档。
十五、
通过本文的介绍,我们学会了如何在Windows操作系统中简便地添加“我的电脑”图标到桌面上。通过这个方便的快捷方式,我们可以更快速地访问文件和文件夹,提高工作效率。希望这篇文章对您有所帮助!