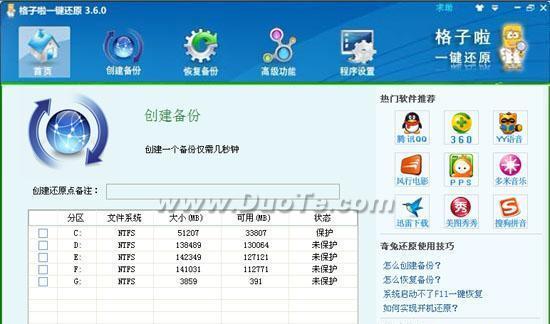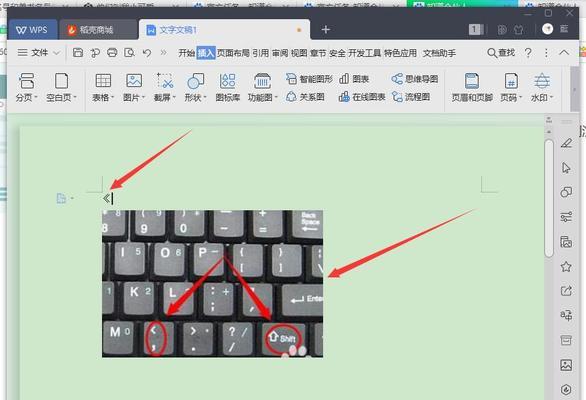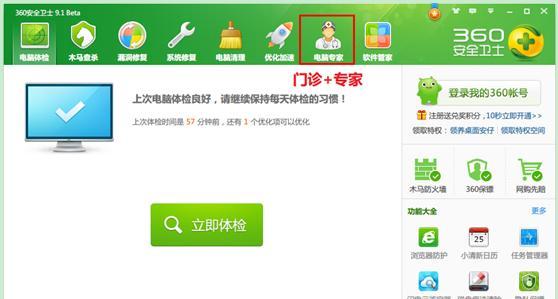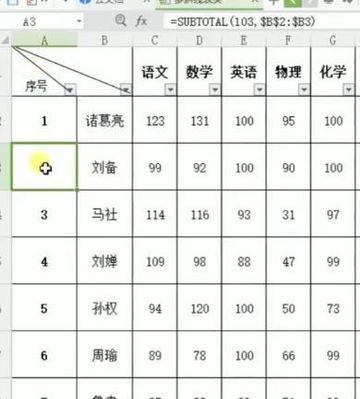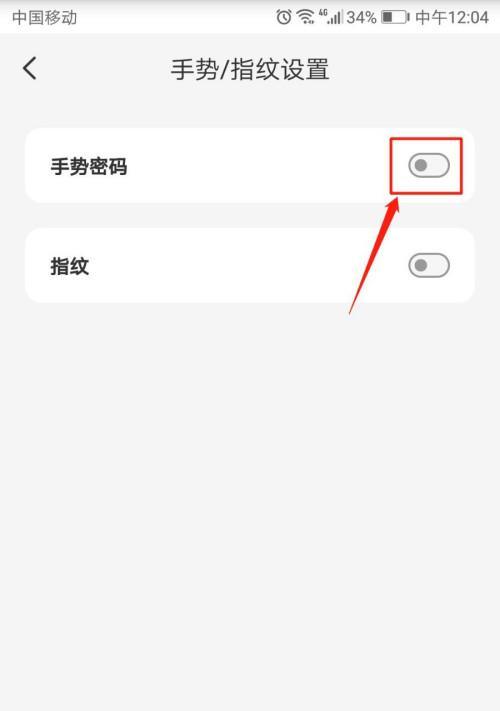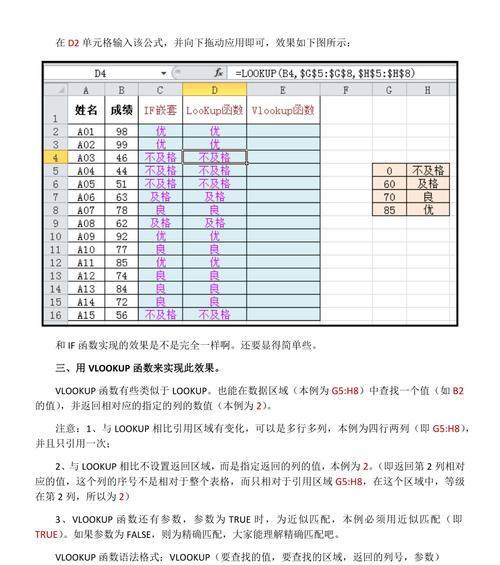对象捕捉是一项非常重要的功能,在CAD绘图过程中。可以大大提高绘图的效率和准确性、通过合理地利用CAD对象捕捉快捷键。帮助读者更好地掌握这一功能,本文将介绍一些常用的CAD对象捕捉快捷键及其使用方法,提升自己的CAD绘图技能。

1.“对象捕捉”功能概述

定位和编辑图形元素的方法,对象捕捉是一种通过预定设置来帮助用户在绘图过程中准确地选择,在CAD中。对象捕捉快捷键则是通过按下特定的键盘组合来启用或切换不同的对象捕捉模式。
2.“端点”模式快捷键详解
端点是CAD中常见的一个对象捕捉模式。通过按下“E”即可启用端点模式、键。方便用户精确地选择和连接线条,在该模式下、绘图光标将自动吸附到图形元素的端点。
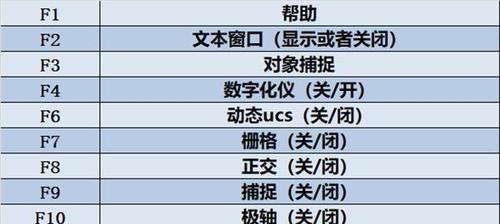
3.“中点”模式快捷键详解
中点也是CAD中常用的对象捕捉模式之一。按下“M”键即可启用中点模式。绘图光标将自动吸附到图形元素的中点,方便用户精确地定位和绘制线条,在该模式下。
4.“交点”模式快捷键详解
交点是CAD对象捕捉的又一重要模式。通过按下“I”即可启用交点模式,键。方便用户快速准确地选择和编辑线条,绘图光标将自动吸附到图形元素的交点,在该模式下。
5.“垂直”模式快捷键详解
垂直模式可以帮助用户在绘图过程中快速创建垂直线条。按下“V”键即可启用垂直模式。绘图光标将自动吸附到已有线条的垂直方向,方便用户绘制与之垂直的线条、在该模式下。
6.“切割”模式快捷键详解
切割是CAD中一个常用的编辑操作。通过按下“X”即可启用切割模式,键。端点等位置、方便用户进行线条的分割与修剪,在该模式下,绘图光标将自动吸附到图形元素的交叉点。
7.“范围”模式快捷键详解
范围模式可以帮助用户在绘图过程中选择特定范围内的对象。按下“B”键即可启用范围模式。方便用户选择需要编辑的对象、在该模式下,绘图光标将自动吸附到指定的范围内。
8.“延伸”模式快捷键详解
延伸是CAD中一个常用的编辑操作。通过按下“E”即可启用延伸模式,键。方便用户对线条进行延伸操作,在该模式下,绘图光标将自动吸附到已有线条的端点。
9.“对齐”模式快捷键详解
对齐模式可以帮助用户在绘图过程中快速对齐线条。按下“A”键即可启用对齐模式。交点等位置,方便用户进行线条的对齐操作、绘图光标将自动吸附到已有线条的端点、在该模式下。
10.“偏移”模式快捷键详解
可以快速创建与已有线条平行或距离相等的新线条、偏移是CAD中常用的一个操作。按下“O”键即可启用偏移模式。绘图光标将自动吸附到已有线条的端点,在该模式下,方便用户进行线条的偏移操作,中点等位置。
11.“多重”模式快捷键详解
多重模式可以帮助用户在绘图过程中选择多个对象进行编辑。按下“C”键即可启用多重模式。方便用户进行批量编辑操作,端点等位置,绘图光标将自动吸附到多个对象的交叉点,在该模式下。
12.“附加”模式快捷键详解
附加模式可以帮助用户在绘图过程中选择离当前光标位置最近的对象进行编辑。按下“J”键即可启用附加模式。绘图光标将自动吸附到离光标最近的对象,在该模式下,方便用户进行精确的选择和编辑。
13.“距离”模式快捷键详解
距离模式可以帮助用户在绘图过程中根据指定的距离限制选择对象。按下“D”键即可启用距离模式。绘图光标将自动吸附到指定距离内的对象,在该模式下,方便用户进行精确的选择和编辑。
14.“锁定”模式快捷键详解
防止其被意外移动或编辑,锁定模式可以帮助用户在绘图过程中固定某个对象。按下“L”键即可启用锁定模式。确保其位置和属性不会受到其他操作的影响,用户可以选择需要锁定的对象、在该模式下。
15.与展望
可以极大地提高绘图的效率和准确性、通过合理地利用CAD对象捕捉快捷键。将为CAD绘图工作带来很大的便利和效益、掌握常用的对象捕捉模式及其对应的快捷键。更加地完成各类绘图任务、提升自己的CAD绘图能力,读者可以通过实践运用这些技巧。