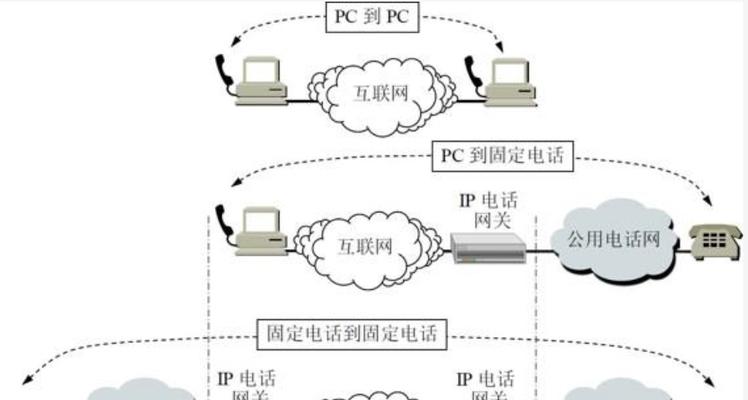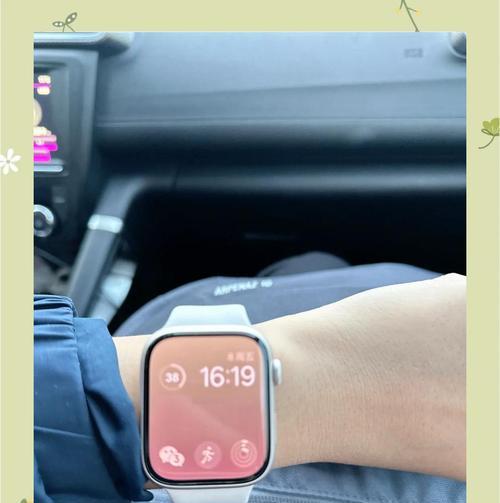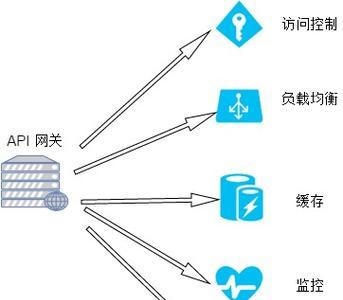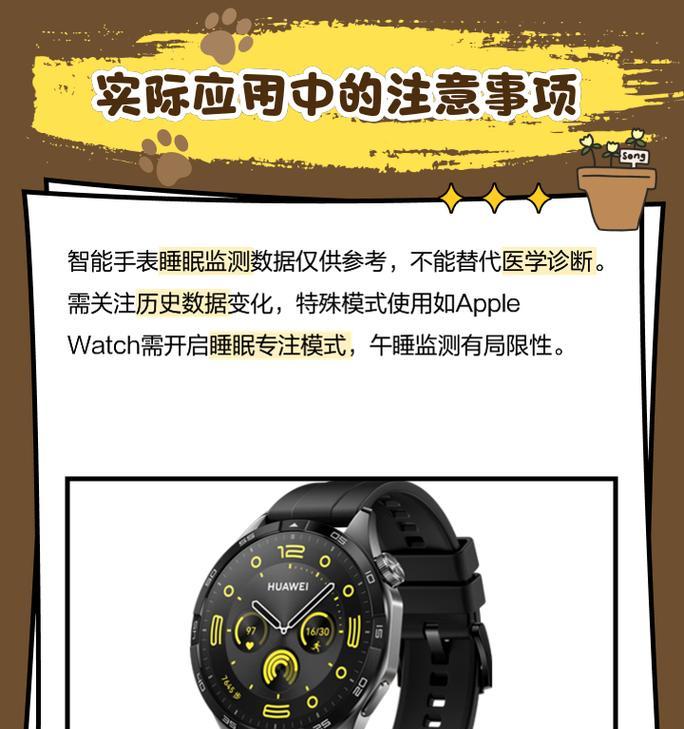可以更加便捷地进行截屏操作,在现代手机操作系统中、通过设置截屏手势,截屏是一个常用的功能。帮助您轻松实现快捷截屏的操作,本文将详细介绍如何设置截屏手势。
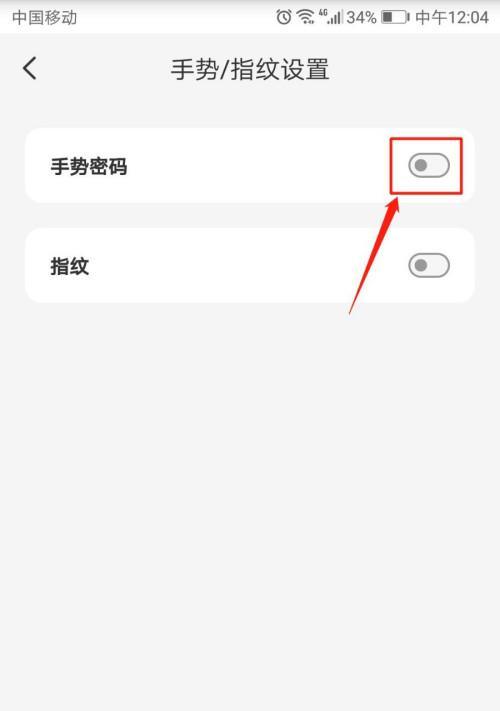
一、打开手机设置界面
点击设置图标,即可打开手机的设置界面,进入手机的主界面。但一般都可以在应用列表或者主屏幕上找到、不同手机品牌可能设置界面的图标和名称略有差异。
二、进入辅助功能菜单
往下滑动找到,在设置界面中“辅助功能”点击进入,选项。其中可能包含截屏手势设置,辅助功能菜单通常包含了一些针对特殊需求用户的辅助功能选项。
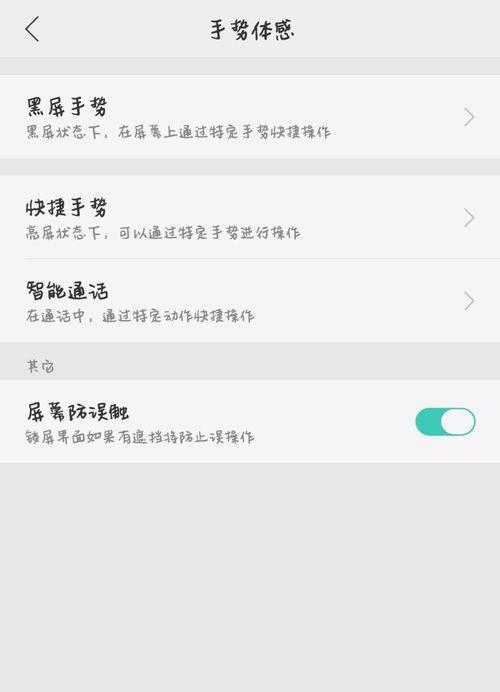
三、查找截屏手势选项
往下滑动找到,在辅助功能菜单中“手势”点击进入,选项。其中可能包含截屏手势设置,手势选项通常用于配置触控手势相关的功能。
四、选择截屏手势设置
找到,在手势设置界面中“截屏手势”点击进入,选项。关闭,包括开启,这一选项通常用于配置截屏手势的相关设置,修改手势等。
五、开启截屏手势功能
找到、在截屏手势设置界面中“开启截屏手势”点击开启、选项。有些手机可能需要滑动按钮或者勾选框来开启截屏手势功能。
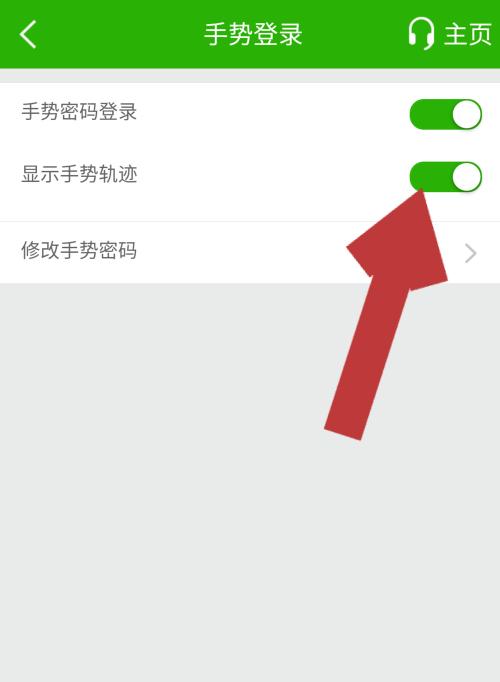
六、选择截屏手势方式
选择合适的截屏手势方式,根据个人喜好和手机支持的手势方式。长按指定键等,一般来说,常见的截屏手势包括三指滑动,可以根据实际需要进行选择。
七、设置截屏手势触发区域
找到,在截屏手势设置界面中“触发区域”点击进入,选项。可以根据实际需要进行设置,这一选项通常用于设置截屏手势触发的区域范围。
八、测试截屏手势
尝试使用设置好的手势进行截屏操作、完成截屏手势设置后,返回到手机主界面。可能需要滑动、长按或者其他方式来触发截屏手势,根据手机的不同。
九、调整截屏手势设置
可以返回截屏手势设置界面、如果在测试中发现截屏手势不够灵敏或者触发不准确,如手势灵敏度,触发区域等,调整相应的设置。
十、保存并生效截屏手势设置
点击保存或者确认按钮、当对截屏手势的设置满意后,使设置生效。您可以随时通过截屏手势来进行快速截屏操作,此时。
十一、关闭截屏手势功能
可以返回到截屏手势设置界面、如果需要关闭截屏手势功能,找到“关闭截屏手势”点击关闭,选项。有些手机可能需要滑动按钮或者取消勾选框来关闭截屏手势功能。
十二、修改截屏手势方式
选择其他合适的截屏手势方式进行修改、如果对于当前的截屏手势方式不满意、可以返回到截屏手势设置界面。
十三、修改截屏手势触发区域
可以返回到截屏手势设置界面,如果觉得当前的截屏手势触发区域不方便或者不准确,重新设置合适的触发区域。
十四、优化截屏手势设置
以提升截屏操作的便捷性和准确性,不断优化截屏手势设置,根据实际使用情况和个人需求。
十五、
您已经成功设置了截屏手势,通过上述步骤。您可以随时通过手势来进行快速截屏操作、提升手机的使用便捷性,现在。让您轻松掌握截屏手势设置、希望本文的教程能够帮助到您。