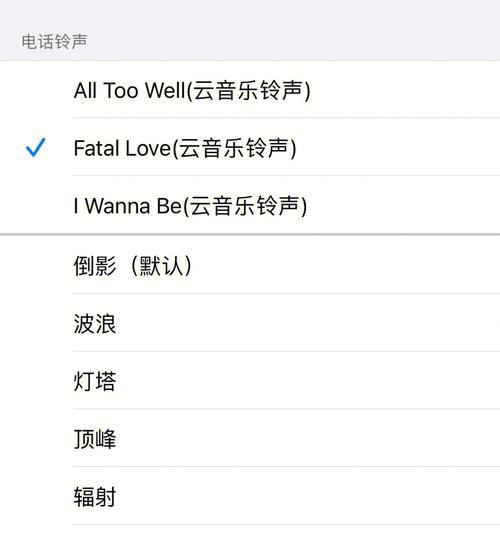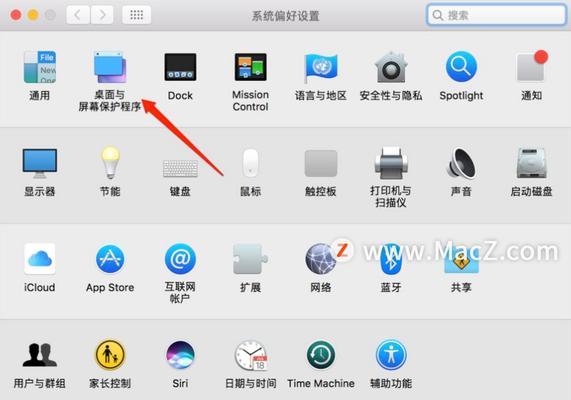在使用苹果电脑浏览照片时,你可能会需要快速切换页面来查看不同的图片。本文将为你详细解说如何在苹果电脑上通过照片应用快速切换浏览页面的操作步骤。请跟随下面的指南,轻松掌握这一技能。
理解照片应用的基本界面
在深入操作之前,了解照片应用的基本界面是非常必要的。照片应用将图片以网格或时间线的形式展示,从而帮助你更有效地浏览和管理照片。
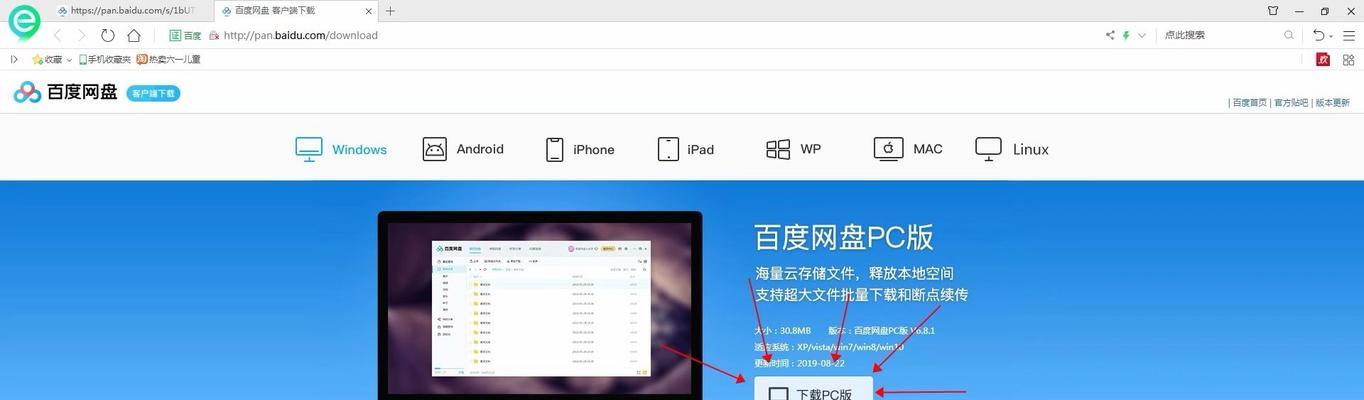
步骤一:打开照片应用
点击屏幕左上角的苹果菜单,选择“照片”或者直接在Dock栏中点击照片应用图标。启动后,你会看到照片应用的主界面。

步骤二:使用网格视图浏览照片
默认情况下,照片应用以网格形式显示你的照片库。你可以通过点击和拖动鼠标滚轮来上下滚动查看不同的页面。每一页会显示一定数量的图片。
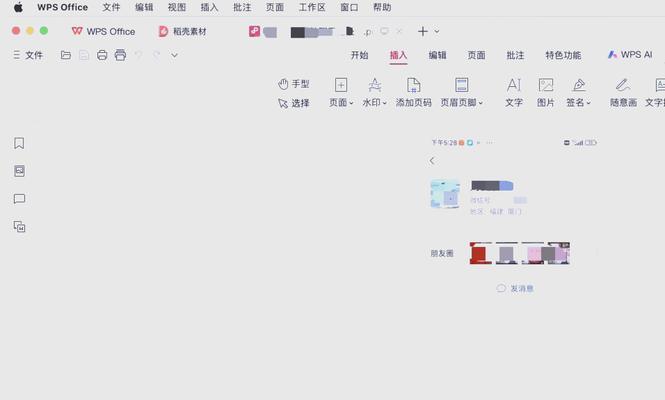
步骤三:使用键盘快捷键切换页面
为了更加快速和方便地浏览,你可以使用键盘快捷键来切换页面。按下“左箭头键”向后翻一页查看上一个页面的照片;按下“右箭头键”则向前翻一页查看下一个页面的照片。
步骤四:利用触控板手势操作
如果你使用的是苹果的触控板或MagicMouse,你还可以通过手势来实现页面切换。轻触触控板并滑动手指向左或向右,即可切换到上一个或下一个页面。
步骤五:使用菜单栏选项
在照片应用的菜单栏中,也有切换页面的选项。点击“前往”菜单,然后选择“上一张”或“下一张”来切换到相应的页面。
步骤六:利用搜索和筛选功能
如果你的照片库中有大量的照片,可能需要借助照片应用的搜索和筛选功能来快速定位到特定的照片或图片集。输入关键词或选择特定的时间段,照片应用会自动筛选出相关的照片,然后你可以通过上述的方法浏览筛选结果。
用户可能关心的其他问题
Q1:为什么有时不能用键盘快捷键切换页面?
A1:可能是因为你的照片应用正在执行其他操作,比如同步或预览大图。请确保应用处于正常浏览模式再尝试使用快捷键。
Q2:是否可以通过快捷键直接跳转到特定的图片?
A2:遗憾的是,照片应用没有提供直接通过快捷键跳转到特定图片的功能。你需要逐页浏览或使用搜索和筛选功能来定位图片。
Q3:如何通过照片应用进行图片的批量管理?
A3:通过在网格视图中选择多个图片,你可以同时进行删除、旋转或编辑等操作。使用“文件”菜单下的“新建相册”、“新建事件”等选项可以帮助你批量管理图片。
综上所述
在本文中,我们详细介绍了在苹果电脑上使用照片应用切换浏览页面的步骤,包括使用鼠标滚轮、键盘快捷键、触控板手势、菜单栏选项等方法。为了进一步优化你的照片浏览体验,我们还提供了有关搜索和筛选功能的信息。希望这些技巧和方法可以帮助你更高效地管理你的照片库。