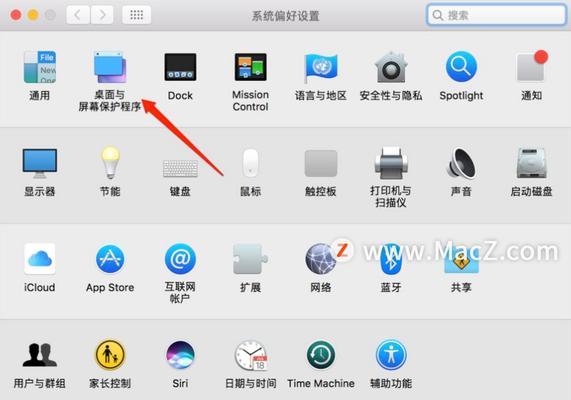在使用苹果电脑时,访达(Finder)作为管理文件和文件夹的主要工具,其任务栏的设置对于提升日常工作效率至关重要。本文将详细介绍如何在苹果电脑上设置访达任务栏,包括设置步骤和一些实用技巧。让每位用户都能根据个人喜好和需求,个性化定制自己的访达任务栏。
开篇核心突出
在开始本文之前,让我们先了解关键词的含义。本文的核心关键词是“苹果电脑访达任务栏设置”,而我们将在文章中频繁涉及的相关长尾关键词包括“访达任务栏自定义”、“如何设置访达工具栏”等。通过这些关键词的合理布局,我们的目标是让你在百度搜索时能够找到这篇全面、易懂的教程文章。
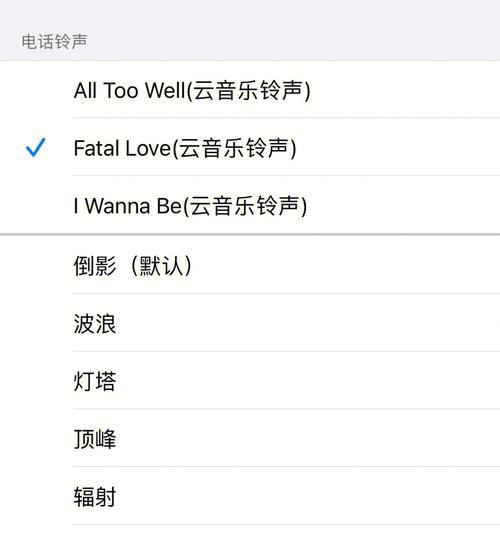
任务栏设置步骤详解
第一步:打开访达
要开始设置访达任务栏,首先确保你的电脑已经启动。然后点击屏幕左上角的苹果菜单图标,从下拉菜单中选择“访达”。
第二步:访问视图菜单
打开访达后,点击屏幕顶部的“视图”菜单选项。在这里,你可以找到多种工具栏和状态栏的设置选项。
第三步:定制工具栏
在“视图”菜单中,你会看到“自定义工具栏...”的选项。点击它将打开一个小窗口,让你选择想要添加到访达任务栏的图标。
添加常用的工具栏图标
在弹出的“自定义工具栏”窗口中,你可以通过点击和拖动图标来将它们添加到访达任务栏。通常,以下图标会非常实用:
新窗口(`Command+N`)
标记(用于标记文件,例如星标)
查看按钮(用于改变文件列表的显示方式)
预览按钮(用于快速预览选中的文件)
隔离标签(用于隔离特定文件或文件夹)
第四步:排序工具栏图标
如果你对工具栏上图标的顺序不满意,可以通过简单的拖放来重新排序它们。只需点击你想要移动的图标,然后拖动到你希望它出现的位置即可。
第五步:保存设置
在完成工具栏的自定义之后,点击“完成”按钮来保存你的设置。现在你的访达任务栏应该已经按照你的喜好进行了更新。
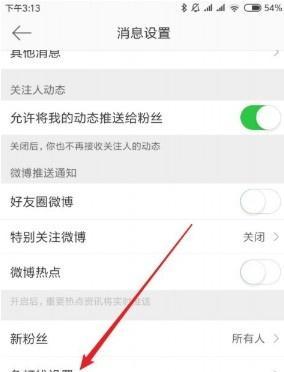
深入探索访达任务栏设置
访达任务栏布局的其他选项
显示状态栏:如果需要,你可以通过点击“视图”菜单下的“显示状态栏”选项,来启用或关闭状态栏。
隐藏或显示工具栏:你可以随时通过点击“视图”菜单下的“隐藏/显示工具栏”选项来控制工具栏的显示和隐藏。
常见问题与解决方案
我可以为工具栏添加其他功能吗?
苹果公司为访达提供了相对有限的工具栏定制选项。如果你需要更多功能,可能需要考虑使用第三方应用程序来扩展访达的功能。
访达任务栏的设置会保留吗?
是的,你的访达任务栏设置是持久的,会在你下次打开访达时自动应用。
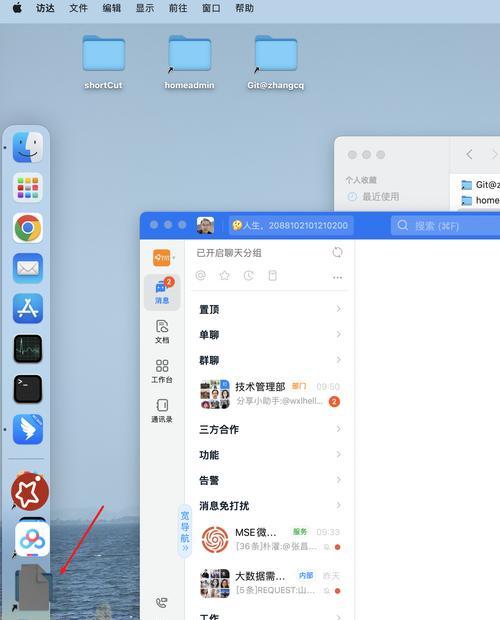
多角度拓展
背景信息:访达的作用
访达是苹果电脑上用于管理文件和文件夹的应用程序,其功能类似于Windows系统中的“我的电脑”或“资源管理器”。它允许用户浏览文件、进行文件管理、执行文件搜索以及执行其他文件相关操作。
实用技巧:快速访问常用文件夹
将常用文件夹直接添加到访达的侧边栏或收藏夹,可以让你快速访问它们,而无需频繁导航到文件夹所在的路径。
用户体验导向
本文提供的步骤旨在让初学者也能轻松掌握如何设置访达任务栏。我们的目标是通过简明清晰的指导,帮助用户个性化定制自己的访达环境,从而提升他们的工作效率和使用体验。
在阅读完本文后,你应能够自信地调整访达任务栏,使之符合你的个人工作流程和习惯。请记住,访达是一个强大的工具,合理设置它将有助于你更高效地管理电脑上的文件和文件夹。