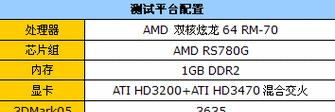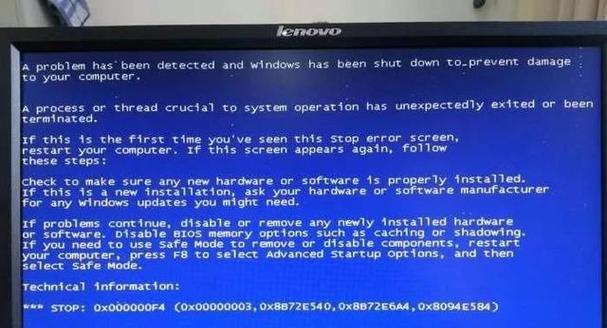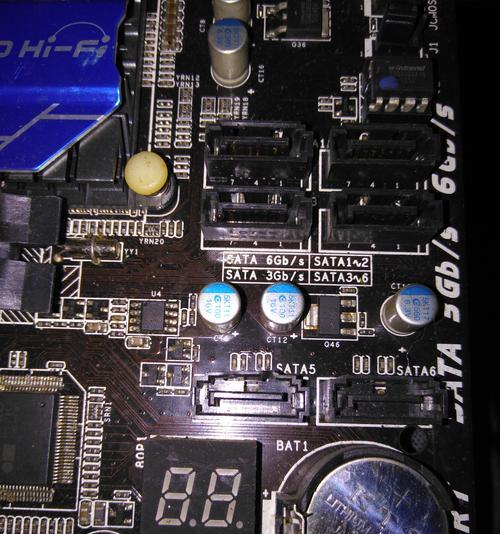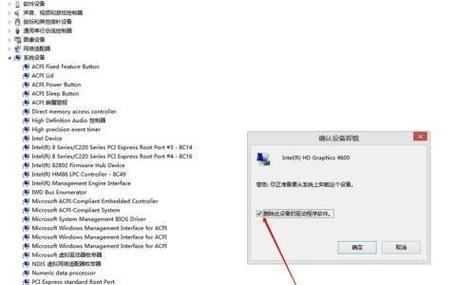在计算机的日常维护中,了解和管理显卡驱动是保证系统稳定运行和良好图形性能的关键环节。特别是当我们想回滚到之前的驱动版本时,查看显卡驱动的信息就显得尤为重要。下面,我将详细介绍如何查看旧显卡驱动的信息,以确保你能轻松掌握这一技能。
为什么要查看显卡驱动信息?
在开始之前,让我们先理解查看显卡驱动信息的重要性。显卡驱动是连接操作系统和显卡硬件的桥梁,它负责管理硬件资源并提供相应的图形处理能力。查看驱动信息可以帮助我们:
确认当前驱动版本是否需要更新或回滚。
分辨驱动是否存在问题,导致系统不稳定或性能不佳。
收集故障诊断所需的信息,比如驱动程序的安装日期、版本号等。
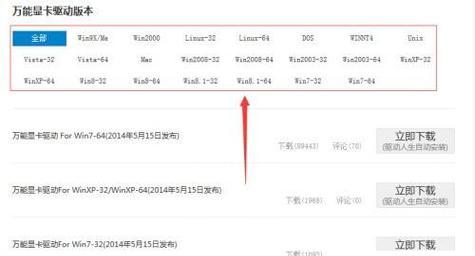
如何查看显卡驱动信息?
方法一:通过系统信息查看
1.在电脑桌面上右击,选择“属性”或“个性化”。
2.点击“系统”进入系统信息界面。
3.在左侧菜单中选择“硬件”然后点击“设备管理器”。
4.在设备管理器中找到“显示适配器”并展开。
5.右击你的显卡设备,选择“属性”。
6.在属性窗口中,切换到“驱动程序”标签页。
7.这里你可以看到驱动程序的提供商、驱动程序日期、版本号等详细信息。
方法二:使用第三方工具
除了系统自带的查看方式,第三方软件也提供了一键查看显卡驱动信息的便利。比如使用GPU-Z、DriverBooster等软件,可以获取更为详尽的显卡信息和驱动状态。
以GPU-Z为例:
1.下载并安装GPU-Z软件。
2.启动软件,它会自动检测并显示显卡的相关信息。
3.在“驱动程序”选项卡下,可以查看当前驱动的版本、安装日期等信息。
4.GPU-Z提供了详细的显卡规格,对于高级用户来说是个不错的选择。
方法三:通过命令行查看
如果你更倾向于使用命令行工具,可以使用Windows自带的命令行工具来查看显卡驱动信息。
1.按下`Windows`键+`R`键打开运行窗口。
2.输入`cmd`并按`Enter`键打开命令提示符。
3.输入`nvidia-smi`(如果你的显卡是NVIDIA的话)或`amd-smi`(如果你的显卡是AMD的话)。
4.如果是NVIDIA显卡,它会显示驱动版本号、显卡状态等信息。
5.对于AMD显卡,输入的命令将直接显示驱动信息。
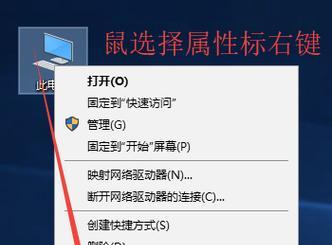
常见问题与解决方法
问题一:我无法找到设备管理器中的显卡设备。
解决方法:确保你的显卡驱动已正确安装。如果仍然无法显示,可能是显卡硬件或驱动存在问题。建议尝试更新或重新安装显卡驱动。
问题二:我的显卡是集成显卡,怎么查看驱动信息?
解决方法:集成显卡的驱动信息同样可以在设备管理器中查看。其步骤与独立显卡相同,只需在设备管理器中找到对应的集成显卡设备即可。
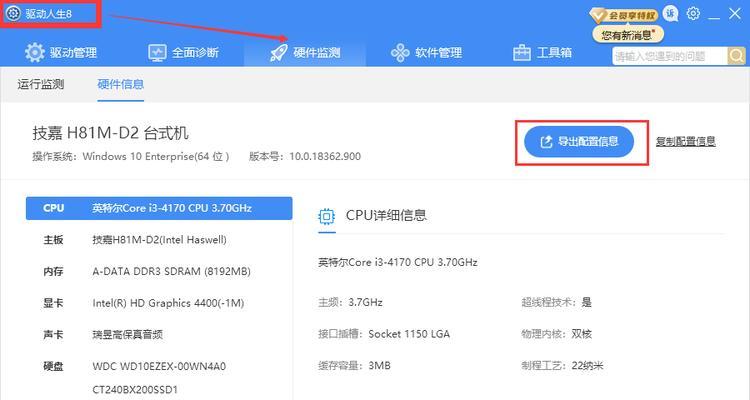
结语
通过上述方法,你可以轻松查看显卡驱动的相关信息,无论是为了系统维护还是故障排查,这都是一个非常实用的技能。了解如何获取这些信息,能帮助你更好地管理你的电脑硬件。希望本文的介绍对你有所帮助,让你的计算机运行更加顺畅。