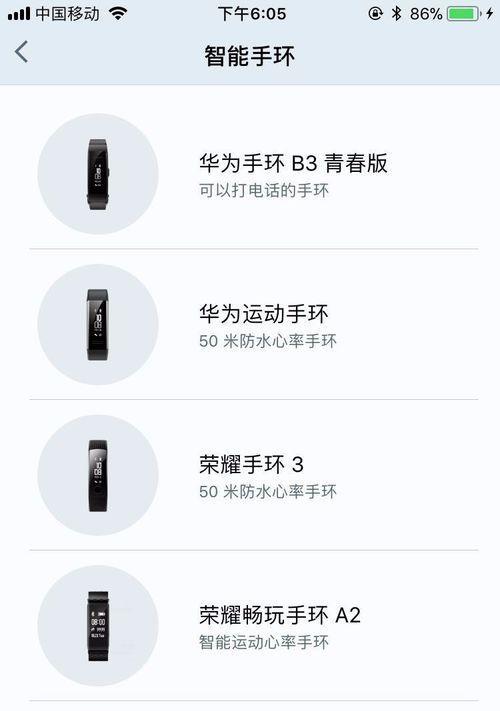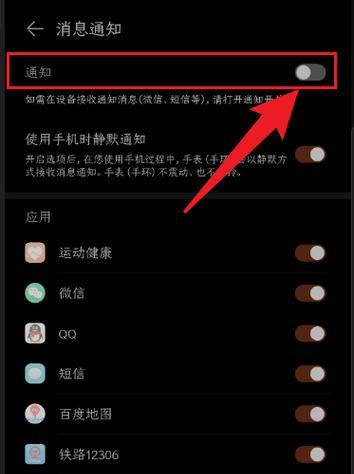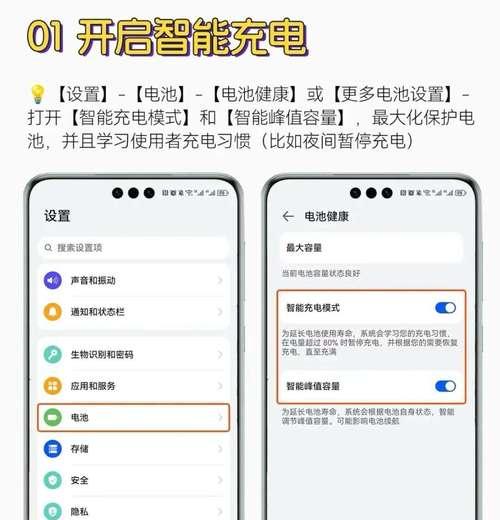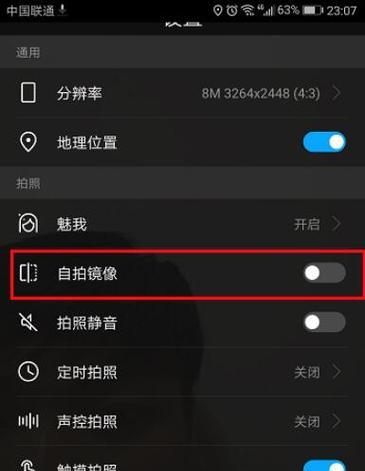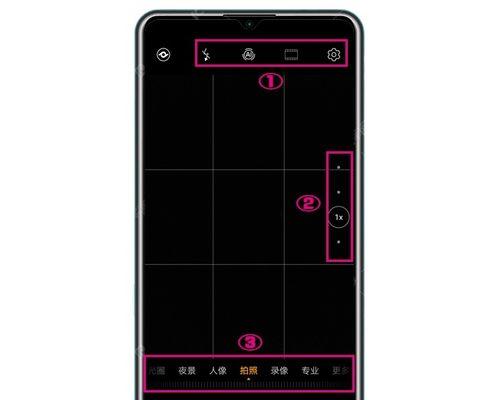作为现代人们生活中必不可少的工具,手机已经成为了我们拍摄照片的主要设备之一。然而,由于手机存储空间有限或者需要对照片进行后期编辑等原因,我们常常需要将手机中的照片传输到电脑上。而对于使用华为手机的用户来说,传输照片到电脑上并不难,只需几个简单的步骤即可实现。本文将为大家详细介绍华为手机如何把照片传输到电脑上的方法。

通过USB连接手机与电脑
要进行照片传输,首先需要用USB数据线将华为手机与电脑相连。找到手机和电脑之间的USB接口,将数据线一头插入手机底部的充电口,另一头插入电脑的USB接口。
打开手机的通知栏
连接好USB后,滑动手机屏幕顶部,打开通知栏。通知栏中会出现“USB选择”的提示,点击该提示。

选择“文件传输”模式
在弹出的USB选择界面中,选择“文件传输”模式。这样手机和电脑之间就建立了数据传输的通道。
电脑上打开文件资源管理器
在电脑上点击桌面的“我的电脑”图标或者使用快捷键Win+E,打开文件资源管理器。在左侧的导航栏中可以看到连接的华为手机的名称。
双击进入手机存储
在文件资源管理器中,双击点击华为手机的名称,进入手机存储的根目录。在这里可以看到手机存储的各个文件夹。

找到照片所在文件夹
根据自己的存储习惯,找到存放照片的文件夹。可以是相机拍摄的照片文件夹或者其他应用程序保存照片的文件夹。
选中需要传输的照片
在文件夹中选中需要传输到电脑上的照片。可以使用鼠标左键点击单个照片,也可以使用Ctrl键进行多选。
复制选中的照片
选中需要传输的照片后,点击鼠标右键,在弹出的菜单中选择“复制”或者使用快捷键Ctrl+C,将照片复制到剪贴板。
粘贴照片到电脑
在文件资源管理器中选择要将照片传输到的电脑文件夹,点击鼠标右键,在菜单中选择“粘贴”或者使用快捷键Ctrl+V,将照片从剪贴板粘贴到电脑中。
等待照片传输完成
根据照片的大小和数量,传输过程可能需要一段时间,请耐心等待直到照片传输完成。
检查传输结果
在电脑文件夹中查看照片是否成功传输。确认照片已经出现在目标文件夹中后,可以断开手机与电脑的连接。
安全断开USB连接
在华为手机通知栏中点击“断开”按钮,或者在电脑上点击系统托盘中的“安全删除硬件”图标,选择华为手机后点击“停止”按钮。等待出现“可以安全删除设备”提示后,拔出USB数据线。
传输遇到问题的解决方法
如果在传输过程中遇到问题,比如传输速度慢、传输中断等,可以尝试重新连接USB数据线、重启电脑或者手机,并确认手机和电脑的驱动程序都是最新版本。
其他传输方式
除了通过USB连接传输照片,华为手机还支持其他方式进行照片传输,比如使用云服务、通过Wi-Fi传输等。根据个人需求选择适合自己的方式进行照片传输。
通过以上简单的步骤,华为手机用户可以轻松地将照片传输到电脑上。无论是备份照片、整理相册还是进行后期编辑,都可以更方便地操作。希望本文能对大家有所帮助,让手机与电脑之间的照片传输变得更加轻松快捷。