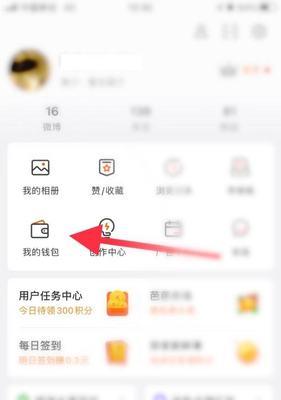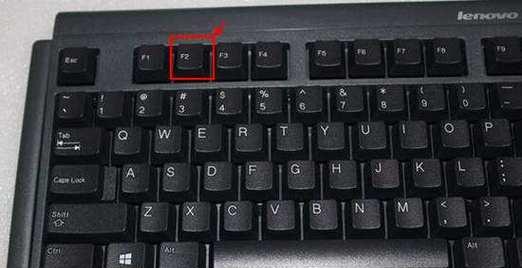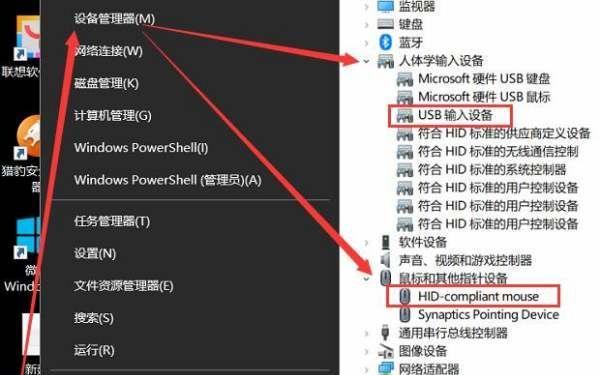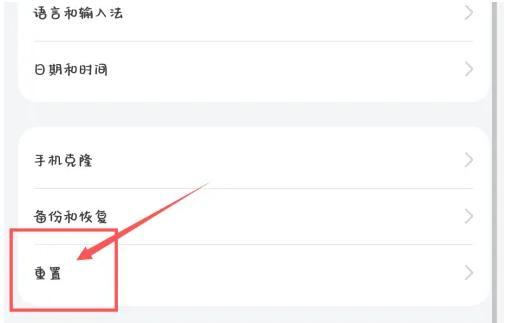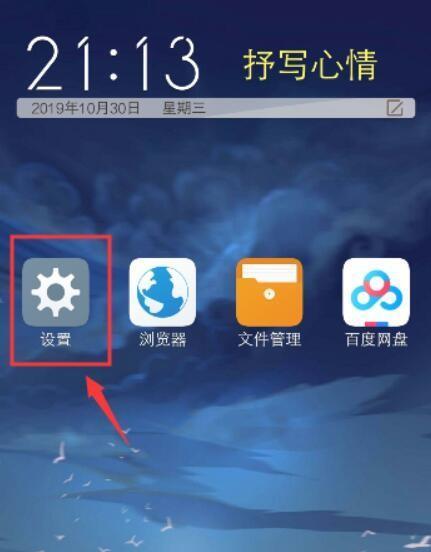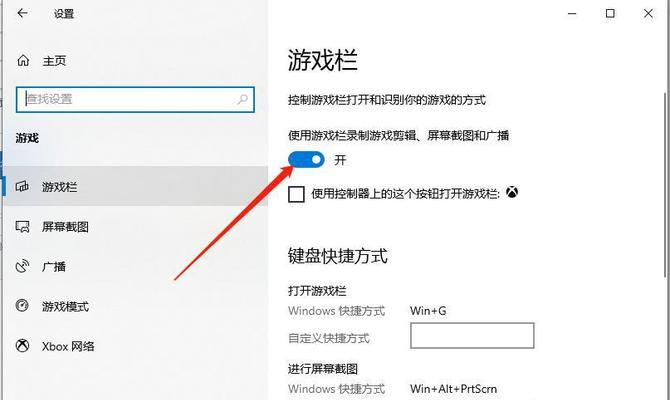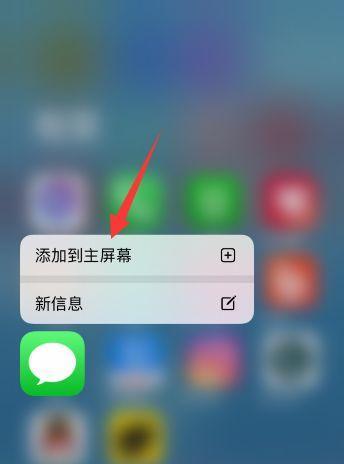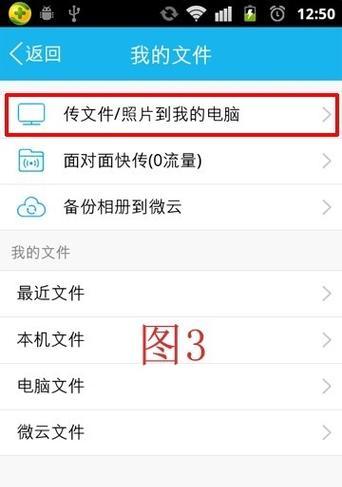在使用电脑的过程中,我们常常会遇到桌面上的图标突然消失的情况,这给我们的使用带来了很多不便。本文将为大家介绍一种简单的方法,帮助你恢复桌面上隐藏的图标,让你的电脑恢复正常使用。
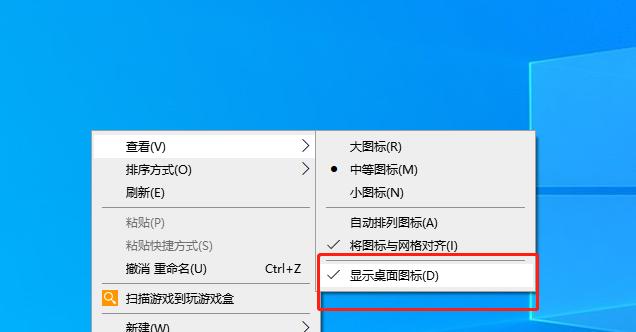
1.检查显示设置
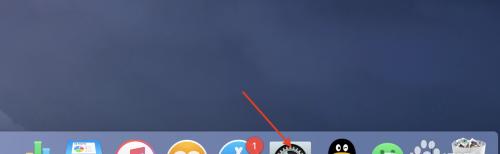
检查电脑的显示设置,确保桌面图标没有被关闭显示。在Windows系统中,右键点击桌面空白处,选择“显示设置”,进入设置界面。确保“桌面图标”选项处于打开状态。
2.使用快捷键恢复
如果你不小心按下了某个快捷键将桌面图标隐藏,可以尝试使用对应的快捷键恢复。例如,在Windows系统中,可以尝试按下“Ctrl+Shift+Esc”组合键,看看是否能将图标重新显示出来。
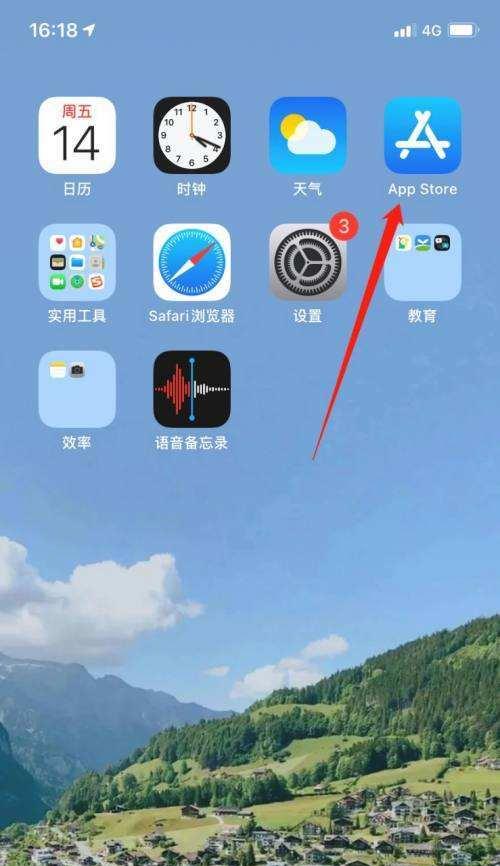
3.使用鼠标右键菜单恢复
在桌面空白处点击鼠标右键,选择“查看”菜单,在菜单中勾选“显示桌面图标”选项。这样可以快速恢复被隐藏的桌面图标。
4.检查图标是否被移动到其他文件夹
有时候,我们可能会不小心将图标移动到了其他文件夹中,导致其在桌面上不可见。可以通过在文件资源管理器中搜索图标名称,来查找图标是否被移动到其他位置。
5.恢复系统默认设置
有些电脑可能会出现桌面图标无法显示的问题,可以尝试恢复系统默认设置来解决。在Windows系统中,打开“控制面板”,选择“个性化”选项,在左侧导航栏中选择“更改桌面图标”,然后点击“恢复默认值”按钮。
6.重启电脑
有时候,电脑出现一些小问题后重启一下就能解决。尝试重新启动电脑,看看是否能恢复桌面上的隐藏图标。
7.更新显卡驱动程序
显卡驱动程序过时或损坏可能会导致桌面图标无法显示。可以通过更新显卡驱动程序来解决这个问题。打开设备管理器,找到显示适配器,右键点击显卡名称,选择“更新驱动程序”。
8.恢复系统回滚
如果以上方法都无法解决问题,可以尝试将系统回滚到之前的状态。打开“控制面板”,选择“程序”或“程序和功能”,点击“查看安装的更新”,选择“安装的更新”,找到最近安装的更新,右键选择“卸载”,按照提示进行操作。
9.检查病毒或恶意软件
有些病毒或恶意软件可能会导致桌面图标被隐藏或删除。使用杀毒软件对电脑进行全面扫描,确保电脑没有受到病毒或恶意软件的侵害。
10.修复系统文件
损坏的系统文件也可能导致桌面图标无法显示。在命令提示符中输入“sfc/scannow”命令,系统将会自动扫描和修复损坏的系统文件。
11.创建新用户账户
创建一个新的用户账户,并登录到新账户中,查看是否能在新账户下看到桌面图标。如果新账户下的图标正常显示,可能是原账户的设置出现了问题。
12.使用第三方工具恢复
有些第三方工具可以帮助你恢复桌面上隐藏的图标,例如DesktopOK、IconRestorer等。可以尝试使用这些工具来解决问题。
13.恢复系统到出厂设置
如果以上方法都无法解决问题,可以尝试将电脑恢复到出厂设置。请务必备份重要文件,因为此操作将会清除所有数据。
14.寻求专业帮助
如果你尝试了以上所有方法仍然无法恢复桌面上隐藏的图标,建议寻求专业的技术支持,寻找更深入的解决方案。
15.
通过本文介绍的方法,相信大家能够轻松地恢复桌面上隐藏的图标。记得根据具体情况选择合适的方法进行操作,并且及时备份重要文件,以免数据丢失。希望本文对大家有所帮助!