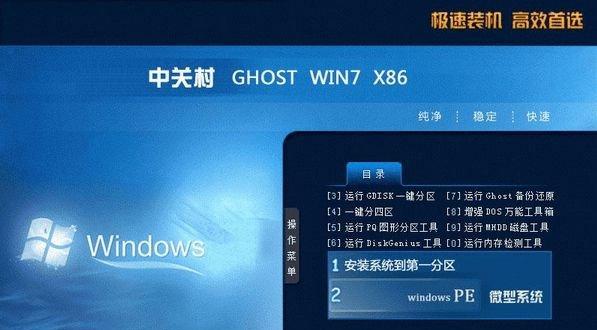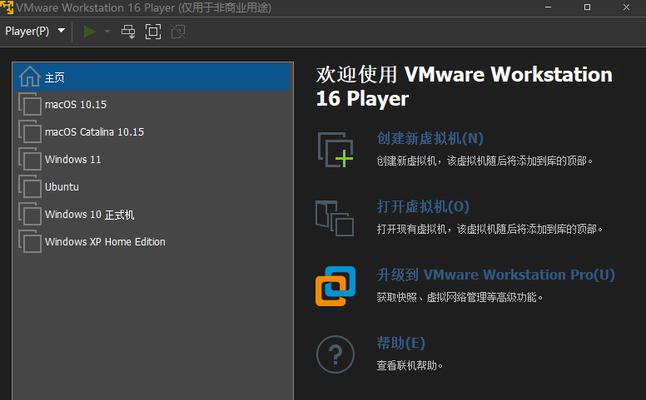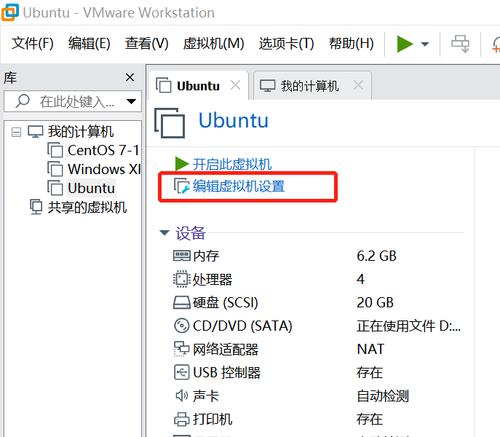它可以将光盘或者软盘的内容完整地打包成一个文件,ISO镜像文件是一种常见的软件安装文件格式,方便我们在电脑上进行安装。本文将详细介绍如何使用Win系统来安装ISO镜像文件。
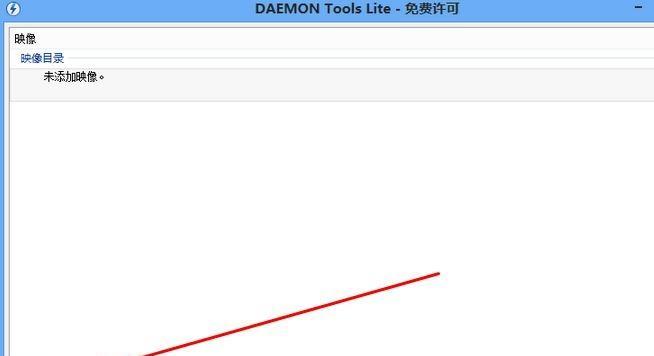
一:了解ISO镜像文件的概念及作用
可以方便地在电脑上进行安装,ISO镜像文件是一个完整的光盘或软盘内容的映像文件。软件或游戏,我们可以轻松地安装各种操作系统,通过安装ISO镜像文件。
二:下载合适的ISO镜像文件
我们需要先下载合适的ISO镜像文件、在开始安装之前。第三方下载站点或者厂商提供的资源中下载所需的ISO镜像文件,可以从官方网站。确保下载的文件与你要安装的操作系统或软件版本相匹配。
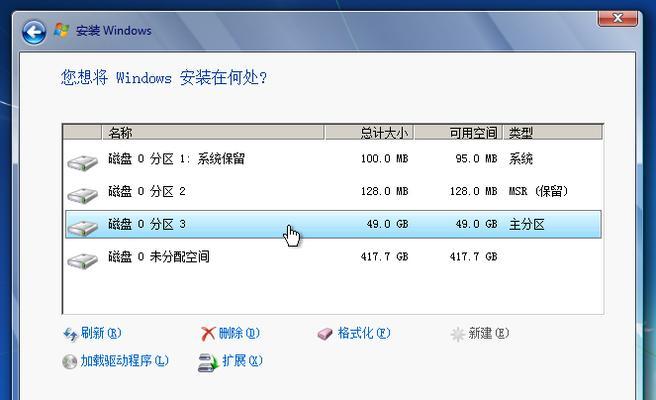
三:准备一个可用的U盘或DVD
我们需要准备一个可用的U盘或者DVD、在进行ISO镜像文件的安装之前。根据你要安装的ISO镜像文件大小选择合适的存储介质。因为安装过程会将其格式化,注意要备份存储介质上的重要数据。
四:使用Win系统创建启动盘
我们需要使用Win系统创建一个启动盘,在安装ISO镜像文件之前。打开Win系统自带的烧录工具,按照提示选择镜像文件并进行烧录,将准备好的U盘或DVD插入电脑。我们就可以使用该启动盘来安装ISO镜像文件了,完成后。
五:进入电脑BIOS并设置启动方式
并设置启动方式,我们需要进入电脑的BIOS界面、在进行ISO镜像文件的安装之前。Del键等)进入BIOS界面,通过按下指定的按键(通常是F2,找到,F12“启动顺序”或“BootOrder”将启动盘置顶、的选项。
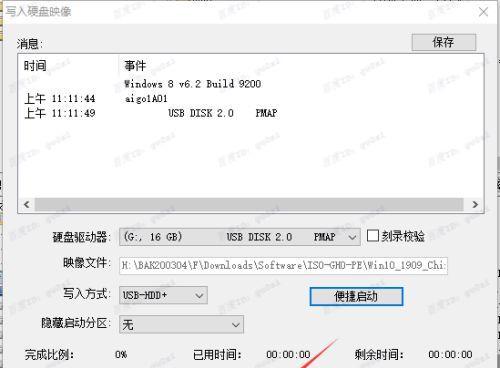
六:重启电脑并开始安装
我们需要重启电脑并开始安装、设置好启动方式后。并进入安装界面,它会自动从之前设置的启动盘中加载ISO镜像文件、在电脑重启过程中。按照提示一步步进行安装。
七:选择安装目标及分区
系统会要求我们选择安装的目标硬盘及进行分区,在开始安装过程中。并根据实际情况进行分区,我们可以根据自己的需要选择安装的目标硬盘。以免安装过程中数据丢失,注意备份重要数据。
八:设置用户名和密码
系统会要求我们设置用户名和密码、在安装过程中。以便后续登录使用,输入自己想要设置的用户名和密码、并确保记住。
九:等待安装过程完成
请耐心等待、安装过程需要一定的时间。直到安装完成,系统会自动进行文件复制、配置和设置等操作。
十:重启电脑并登录系统
系统会要求我们重启电脑,在安装过程完成后。输入之前设置的用户名和密码,即可成功登录系统、在重启后。
十一:进行系统激活及更新
我们需要进行系统激活和更新,安装完成后。并连接到网络进行系统更新,以确保系统的安全性和稳定性,根据系统的提示,选择合适的激活方式。
十二:安装驱动程序及软件
我们需要安装相应的驱动程序和软件、在完成系统激活和更新后,以确保硬件设备和软件的正常运行。
十三:个性化设置及应用程序安装
调整分辨率等、在完成系统和驱动程序的安装后、我们可以进行个性化设置,如更改桌面背景。根据自己的需求,同时,安装所需的应用程序和软件。
十四:备份重要数据及设置系统恢复点
我们需要备份重要数据,在完成所有安装和设置后,并设置系统恢复点。我们可以快速恢复到之前的状态、在日后出现问题时、这样。
十五:
我们可以成功地使用Win系统来安装ISO镜像文件、通过以上步骤。以免造成不必要的损失,请根据实际情况进行操作,并注意备份重要数据。祝你安装顺利!