我们常常会遇到重要数据丢失或硬盘损坏的情况、在日常使用电脑的过程中。备份整块硬盘显得尤为重要、为了避免数据的不可挽回的损失。图解详细介绍如何使用Ghost软件进行备份、本文将以手动Ghost备份整块硬盘为主题。
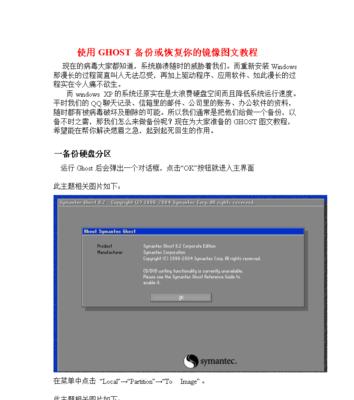
1.安装Ghost软件

首先需要下载并安装Ghost软件,在开始使用Ghost软件进行备份之前。下载适合您电脑操作系统的版本,访问Ghost官方网站,并按照提示进行安装。
2.准备备份介质
我们需要准备一个足够大的外部存储介质,在进行整块硬盘备份之前,例如移动硬盘或U盘。确保该介质的容量能够完全存储整个硬盘的数据。
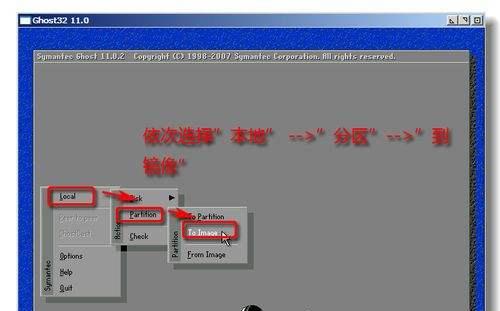
3.启动Ghost软件
在电脑桌面上找到Ghost软件的图标并双击打开、安装完成后。您将进入到Ghost的主界面,等待软件启动完毕后。
4.选择备份功能
您会看到多个功能选项,在Ghost的主界面上。选择“备份”并点击进入备份设置页面,选项。
5.选择整块硬盘备份
您将看到多个备份选项,在备份设置页面上。选择“整块硬盘备份”并点击确认,选项。
6.选择备份源和目标
您需要选择备份的源和目标,在整块硬盘备份页面上。而目标则是您之前准备的外部存储介质,源即为要备份的硬盘。
7.配置备份参数
您可以进一步配置备份参数,在确认源和目标后。设置备份的命名规则等、您可以选择是否压缩备份文件。
8.开始备份
点击、配置完成后“开始备份”Ghost软件将开始备份整块硬盘数据,按钮。请耐心等待备份过程完成。
9.备份完成提示
Ghost软件将会弹出提示窗口,当备份过程完成后、告知您备份已成功完成。点击“确定”按钮关闭提示窗口。
10.恢复备份数据
您可以选择Ghost软件的,如果在未来需要恢复已备份的数据“还原”并按照提示进行恢复操作、功能。
11.定期更新备份
建议您定期更新备份,为了保证备份数据的实时性。可以快速更新已备份的数据,通过Ghost软件的增量备份功能。
12.备份的其他用途
整块硬盘备份还可以用于系统迁移,除了用于数据恢复、硬盘升级等操作。Ghost软件的灵活性能满足多种需求。
13.注意事项
请务必关闭所有正在运行的程序、并确保备份过程不受任何干扰、在使用Ghost软件进行备份时。
14.备份文件的安全性
因此务必妥善保管备份介质,避免信息泄露或丢失、备份文件中可能包含敏感数据。
15.
您已经学会了如何手动使用Ghost软件备份整块硬盘数据,通过本文的图解指导。建议您定期进行整块硬盘备份,以应对意外情况的发生、备份是保护重要数据的必要步骤。希望本文能对您有所帮助。

