帮助我们更好地理解和分析数据,作为一种常见的数据可视化工具、Excel表中的折线图能够直观地展示数据趋势和关系。我们经常需要对坐标轴进行调节、然而、使其更具可读性和观赏性,在使用Excel表绘制折线图时、以便更好地展示数据。帮助读者掌握这一重要技巧,本文将介绍一些常用的Excel表折线图坐标轴调节方法。
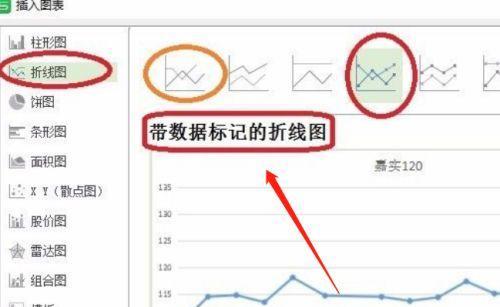
1.调整横坐标范围
以确保所有数据点都能在图表中显示,我们经常需要根据实际情况调整横坐标的范围,在Excel表中绘制折线图时。首先选中横坐标轴,然后右键点击选择、要调整横坐标范围“格式轴”在弹出的窗口中设置最小值和最大值、。
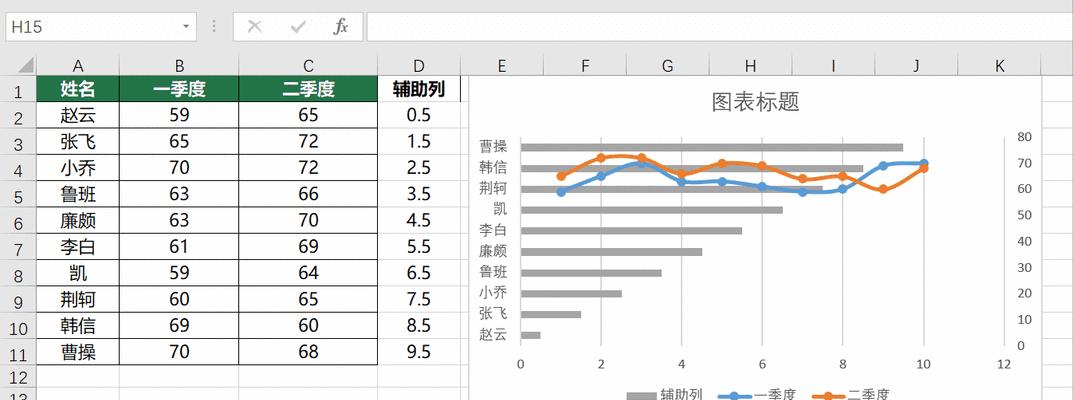
2.设置纵坐标刻度
我们可以设置纵坐标轴的刻度,为了更好地展示数据的大小和变化趋势。右键点击选择,选中纵坐标轴“格式轴”在弹出的窗口中设置刻度间隔和刻度标签的显示方式,。
3.添加次要纵坐标轴
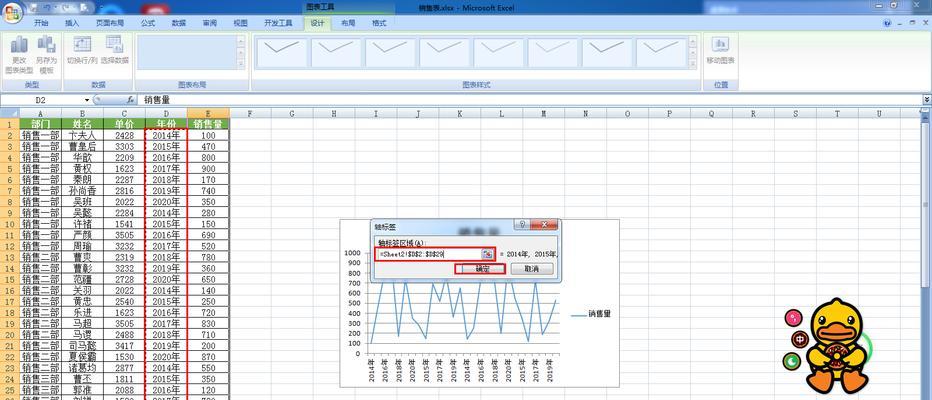
我们可能需要在同一个折线图中展示两组具有不同单位或量级的数据、在某些情况下。这时可以使用次要纵坐标轴来展示第二组数据。右键点击选择,选中折线图中的一条线“格式数据系列”在弹出的窗口中选择,“次要纵坐标轴”。
4.设置数据点标签
我们可以在折线图中添加数据点标签、为了更清晰地展示每个数据点的具体数值。右键点击选择、选中折线图上的数据系列“数据标签”然后选择显示位置和标签格式、。
5.调整坐标轴标题
我们可以调整坐标轴的标题,为了更好地描述坐标轴所代表的内容。右键点击选择、选中坐标轴“添加标题”然后在弹出的窗口中填写标题名称和样式,。
6.调整坐标轴刻度线
我们可以调整坐标轴的刻度线、为了使折线图更加美观和易读。右键点击选择,选中刻度线“格式刻度线”然后在弹出的窗口中设置线条样式和颜色,。
7.调整坐标轴网格线
我们可以在折线图中添加坐标轴网格线、为了更清晰地展示数据点的位置和数值。右键点击选择,选中网格线“格式网格线”然后在弹出的窗口中设置线条样式和颜色,。
8.旋转坐标轴标签
导致显示不全或重叠,在某些情况下、坐标轴标签可能较长。使其更好地展示、此时、我们可以选择旋转坐标轴标签。右键点击选择,选中坐标轴标签“格式数据标签”然后在弹出的窗口中设置旋转角度、。
9.添加辅助线
我们可以在折线图中添加辅助线,为了更明确地指示某个数值或数据点。右键点击选择,选中折线图“添加辅助线”然后在弹出的窗口中设置辅助线的类型和数值、。
10.设置坐标轴交叉点
我们可以手动设置坐标轴交叉点的数值,如果需要将折线图的坐标轴交叉点调整到其他位置。右键点击选择,选中横坐标或纵坐标轴“格式轴”然后在弹出的窗口中设置交叉点的数值,。
11.调整坐标轴比例尺
我们可以手动调整坐标轴的比例尺、如果需要在折线图中展示不同比例尺的数据。右键点击选择、选中横坐标或纵坐标轴“格式轴”然后在弹出的窗口中设置比例尺的最小值和最大值、。
12.调整坐标轴格式
我们可以调整坐标轴的格式,为了使坐标轴更符合展示需求。右键点击选择,选中坐标轴“格式轴”然后在弹出的窗口中设置坐标轴的显示格式和样式、。
13.调整图表大小和位置
我们可以调整图表的大小和位置,为了更好地展示折线图。右键点击选择,选中图表“格式图表区域”然后在弹出的窗口中设置图表的大小和位置,。
14.添加数据系列
我们可以添加数据系列,如果需要在同一个折线图中展示多组数据。右键点击选择,选中折线图“选择数据”然后在弹出的窗口中添加数据系列,。
15.保存和分享折线图
我们可以将其保存为图片或PDF格式、为了方便使用和分享折线图。右键点击选择,选中折线图“另存为图片”或“另存为PDF”然后选择保存路径和文件格式,。
使折线图更具可读性和观赏性,读者可以轻松掌握如何调整坐标轴、通过本文介绍的这些Excel表折线图坐标轴调节方法。合理调整坐标轴是提高数据可视化效果的关键、在使用Excel表绘制折线图时。实现数据的可视化分析,希望本文能够帮助读者更好地应用Excel表绘制折线图。








