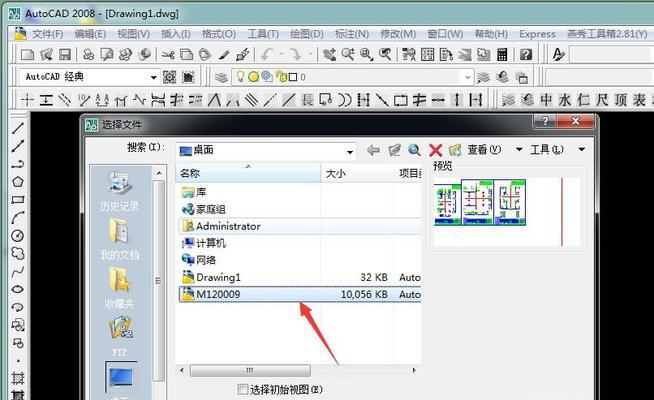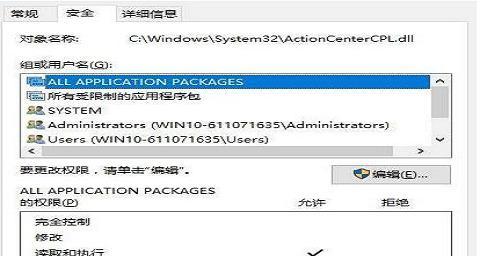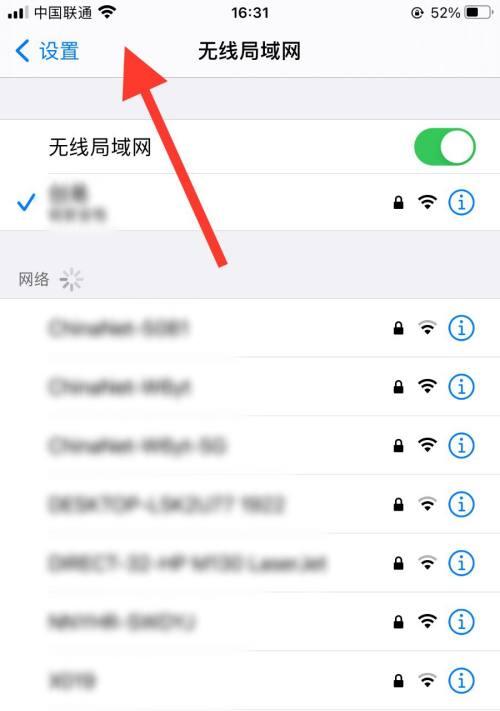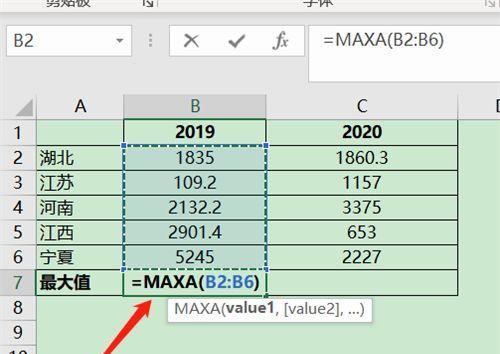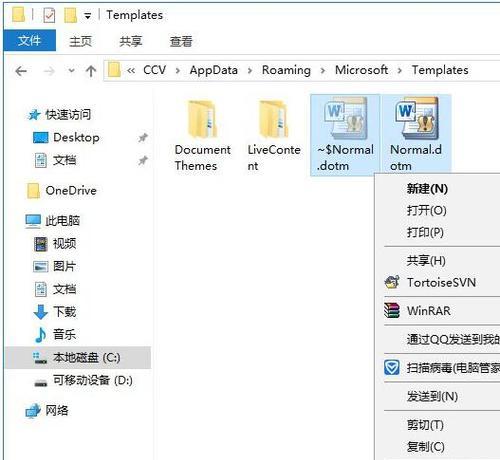比如使用Win10系统时无法找到打印机设备,经常会遇到一些问题、在日常使用计算机时。因为无法正常连接打印机会影响工作或生活的进行,这种情况下、我们往往会感到困扰。帮助您快速解决Win10找不到打印机设备的问题,不用担心,本文将为大家介绍一些解决方法。
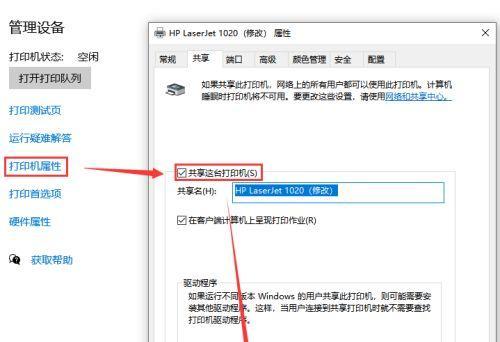
一:检查打印机连接线是否松动
确保连接线与计算机之间的接触良好,首先要检查打印机连接线是否松动。确保其稳固地插入相应接口,如果发现连接线松动,则需要重新插拔连接线。
二:确认打印机电源是否正常
打印机无法正常使用的一个常见原因是电源问题。并且电源线已经正确连接到插座、请确保打印机电源开关已经打开。需要进行相应的维修或更换,如果发现电源线有损坏或者插头松动等问题。
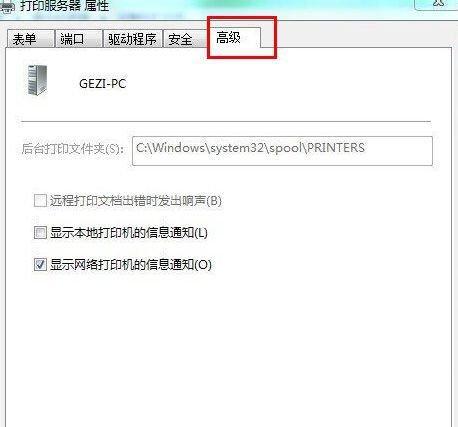
三:检查打印机是否被Win10系统识别
打开,在Win10系统中“设备管理器”查看,界面“打印机”确认打印机是否被系统正确识别、一栏。则需要进行相应的驱动程序安装,如果没有识别到打印机设备。
四:重新安装打印机驱动程序
打开,在Win10系统中“设备管理器”在弹出的选项中选择,找到并右键点击未被识别的打印机设备,界面“卸载设备”然后重新安装打印机驱动程序,。
五:检查打印机驱动程序是否最新
打开,在Win10系统中“设置”点击、界面“更新和安全”然后点击、选项“Windows更新”确保系统已经安装了最新的驱动程序,。可以选择进行更新,如果没有最新的驱动程序。
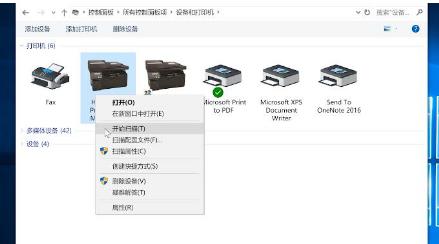
六:检查网络连接是否正常
需要确保网络连接正常,如果使用的是网络打印机。以及网络配置是否正确,检查网络连接是否稳定。可以尝试重新配置网络连接或者联系网络管理员、如果发现问题。
七:检查打印机共享设置
需要确认共享设置是否正确,如果打印机是通过局域网共享的。确保共享打印机的权限和网络共享设置都已经正确配置。
八:尝试使用Windows自带的打印机故障排查工具
可以通过这些工具来检测和修复打印机相关问题、Win10系统自带了一些打印机故障排查工具。打开“设置”点击,界面“更新和安全”然后点击,“故障排查”选择,“打印机”选项进行故障排查。
九:查找并下载适配的打印机驱动程序
查找并下载适配的打印机驱动程序,可以尝试去打印机厂商官方网站或者第三方驱动程序下载网站,如果以上方法均未解决问题。
十:尝试在其他计算机上安装打印机
说明问题很可能出在您的计算机上、如果能够在其他计算机上找到并安装该打印机设备。看是否能够成功连接,可以尝试在其他计算机上安装打印机。
十一:重新启动计算机和打印机
有时候,重新启动可以解决问题、计算机或者打印机出现一些小问题后。然后再次检查是否能够找到打印机设备,尝试分别重新启动计算机和打印机。
十二:检查防火墙和安全软件设置
防火墙和安全软件有时候会阻止打印机与计算机的连接。确保其允许打印机与计算机之间的通信、检查防火墙和安全软件的设置。
十三:联系打印机厂商技术支持
向他们咨询解决方案或者申请维修、可以联系打印机厂商的技术支持,如果以上方法仍然无法解决问题。
十四:尝试使用其他操作系统
可以尝试将打印机连接到其他操作系统的设备上、看是否能够正常使用,如果您有其他操作系统的设备。这样可以排除操作系统兼容性问题。
十五:寻求专业帮助
建议寻求专业的计算机维修人员或者打印机维修服务提供商的帮助,如果您尝试了以上所有方法仍无法解决问题。
但通过一些简单的检查和调整,我们往往可以很快解决这个问题,无法找到打印机设备是一个常见的问题。让大家能够顺利连接并使用打印机、希望本文提供的解决方法能够帮助到遇到类似问题的读者们。