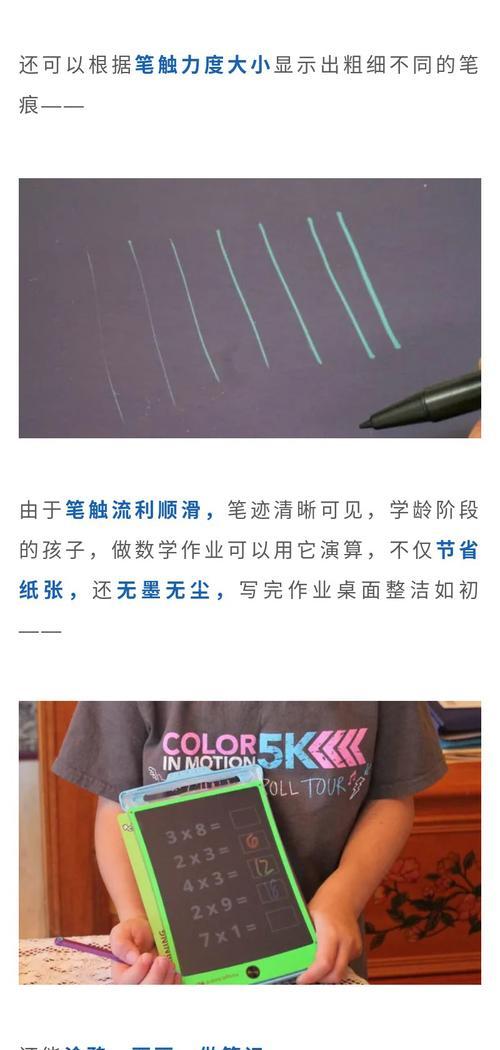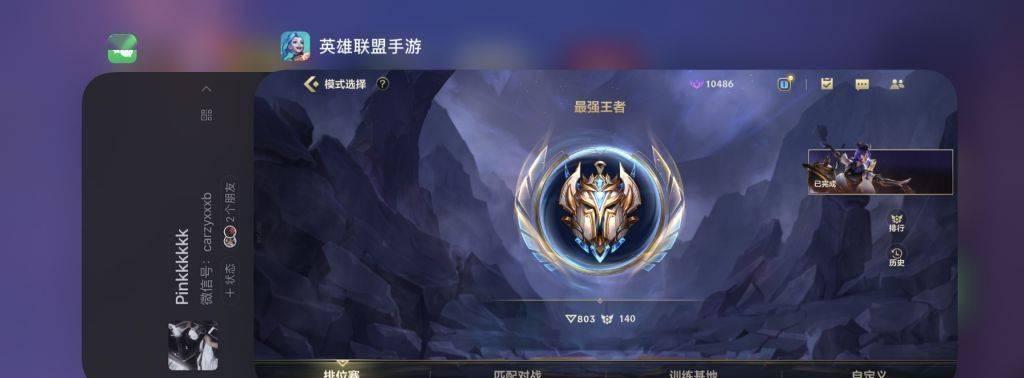这给我们的电脑使用和游戏体验带来了一定的困扰,有时我们会遇到显卡驱动无法回退的情况、在使用Win10过程中。帮助大家解决这一问题、本文将为大家介绍解决Win10显卡驱动无法回退的实用技巧。
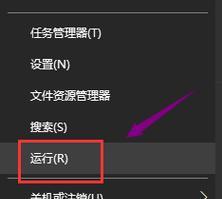
一:如何确定显卡驱动无法回退
可以通过以下方法来确定是否无法回退,如果您在尝试回退显卡驱动时遇到问题。打开设备管理器并展开“显示适配器”查看当前安装的显卡驱动信息,选项。如果无法找到“回退驱动”则表示显卡驱动无法回退,按钮或该按钮灰色不可点击。
二:了解无法回退显卡驱动的原因
无法回退显卡驱动的原因有很多、Win10中。系统会自动删除旧版本的驱动文件,其中最常见的原因是在更新显卡驱动后,导致无法回退。某些显卡厂商也可能在驱动程序中禁用了回退功能。
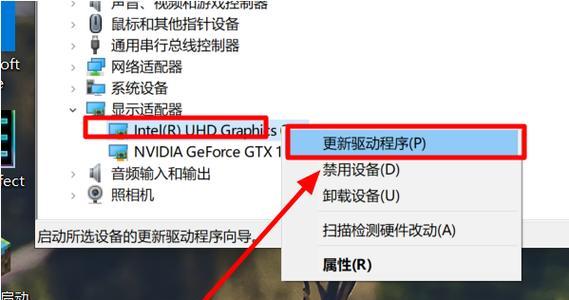
三:备份当前显卡驱动
以防止出现问题时能够快速恢复、在尝试回退显卡驱动之前、我们强烈建议您备份当前的显卡驱动。您可以使用第三方工具如“DisplayDriverUninstaller”并将其保存到一个安全的位置、来备份当前的显卡驱动。
四:查找旧版本的显卡驱动
下一步就是查找旧版本的显卡驱动,如果您确定无法回退当前的显卡驱动。您可以通过访问显卡厂商的官方网站或第三方驱动程序下载网站来获取旧版本的显卡驱动。确保选择与您当前显卡型号和操作系统兼容的版本。
五:卸载当前的显卡驱动
我们需要先卸载当前的驱动程序、在安装旧版本的显卡驱动之前。您可以在“设备管理器”右键点击您的显卡、选择,中找到显示适配器“卸载设备”。选择删除与此设备关联的驱动程序以确保完全清除,在卸载过程中。
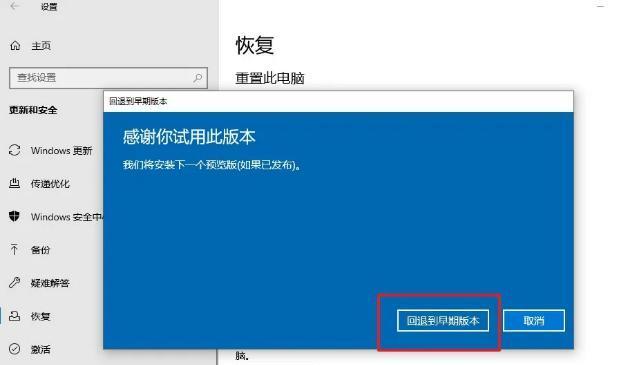
六:安装旧版本的显卡驱动
您可以开始安装旧版本的显卡驱动,完成卸载后。并按照提示进行安装,运行下载好的旧版本驱动程序安装文件。请确保选择正确的显卡型号和操作系统版本。
七:检查显卡驱动回退成功与否
并再次进入设备管理器,重新启动电脑,在安装完旧版本的显卡驱动后。展开“显示适配器”查看已安装的显卡驱动信息、选项。您应该能够看到已安装的是旧版本的显卡驱动、如果成功回退。
八:解决回退后的兼容性问题
可能会出现一些兼容性问题、在成功回退显卡驱动后。以解决这些问题,这时,安装最新的补丁或联系显卡厂商寻求技术支持,您可以尝试更新操作系统。
九:设置自动更新显卡驱动
您可以设置自动更新显卡驱动,为了避免以后遇到无法回退显卡驱动的情况。在、打开Windows更新设置“高级选项”中选择“通知我但不自动下载或安装更新”确保您能够手动选择是否更新显卡驱动,。
十:避免手动安装不明来源的显卡驱动
我们建议您只从官方渠道下载和安装显卡驱动,为了避免回退显卡驱动的麻烦。以免造成不必要的麻烦、避免下载并手动安装不明来源或未经官方认证的驱动程序。
十一:定期备份系统和驱动
我们推荐定期备份系统和驱动文件,为了更好地应对各种问题。即使遇到显卡驱动无法回退的问题、这样,您可以通过恢复备份来解决。
十二:参考其他用户的经验
参考其他用户的经验也是一种有效的方法、在解决问题的过程中。了解其他用户是如何解决无法回退显卡驱动的问题的,您可以通过在线技术论坛,社交媒体群组等渠道。
十三:寻求专业技术支持
我们建议您寻求专业技术支持,如果您尝试了上述方法仍然无法回退显卡驱动。寻求他们的帮助来解决这个问题,可以联系显卡厂商或当地的电脑维修中心。
十四:
查找旧版本驱动、但通过备份当前驱动,可以解决这个问题、Win10显卡驱动无法回退是一个常见的问题,卸载当前驱动并安装旧版本驱动等一系列方法。避免手动安装不明来源的驱动程序、我们还提醒大家定期备份系统和驱动。
十五:请不要犹豫与我们分享,如果您有其他解决方法,希望本文介绍的方法能够帮助到遇到Win10显卡驱动无法回退问题的用户。相信通过合理的操作,您可以顺利解决这一问题,解决显卡驱动问题需要耐心和技巧。