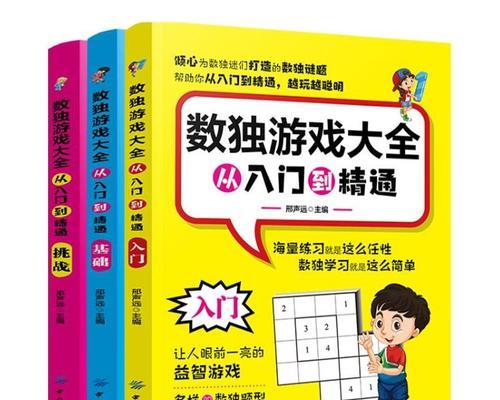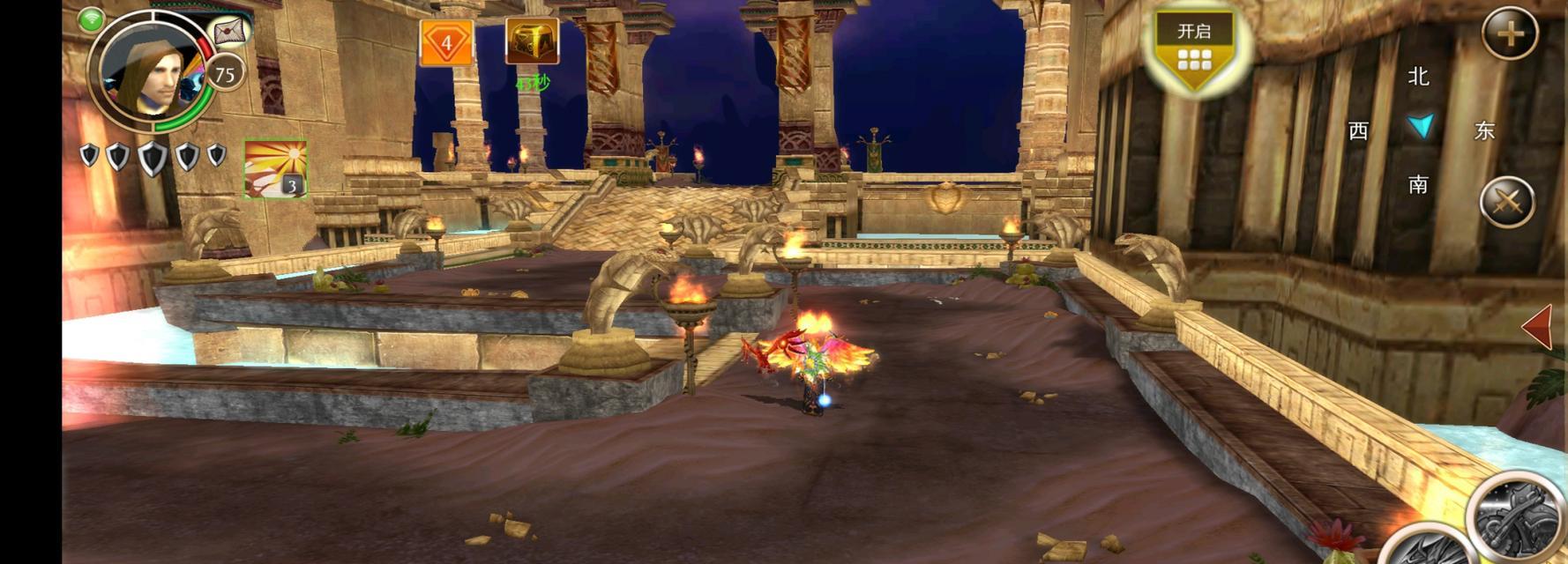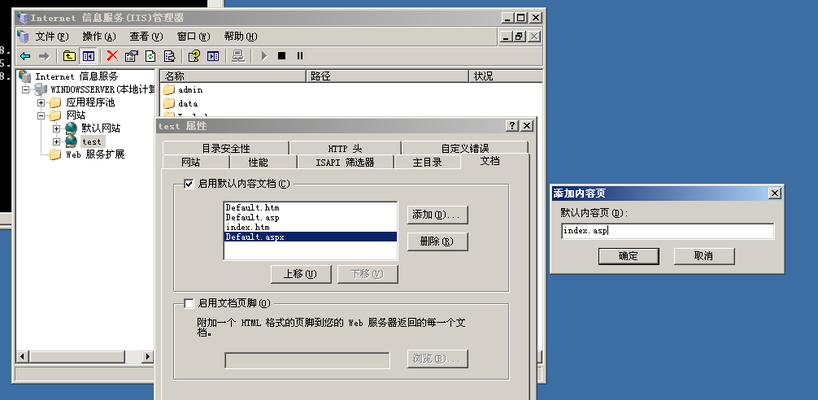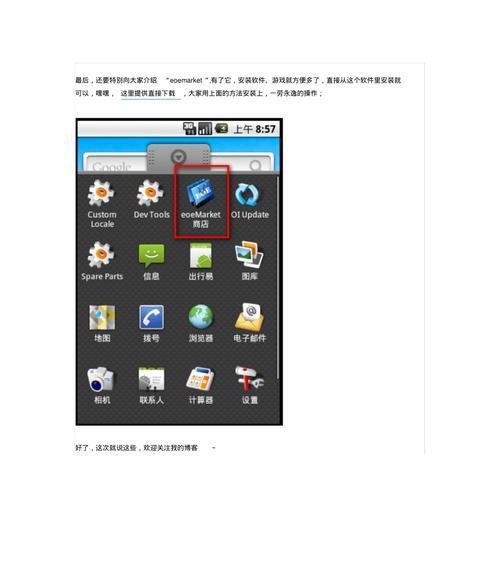许多用户都想尝试这个全新的操作系统,随着Windows11的发布,但又不愿放弃Windows10。以便在需要时切换使用,你可以在一台计算机上同时安装这两个操作系统、幸运的是。为你提供更多的选择和灵活性、本教程将详细介绍如何安装Win10和Win11双操作系统。
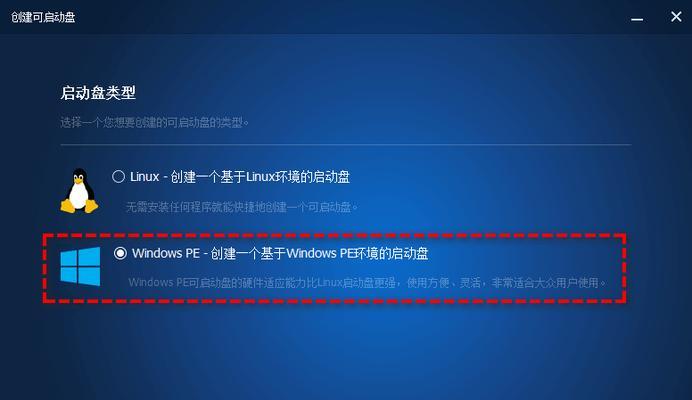
1.准备所需材料和工具
在开始安装之前、你需要准备好以下材料和工具:空白的硬盘分区或足够的磁盘空间、一个可引导的U盘或DVD驱动器以及一个数据备份设备、一台计算机,Windows10和Windows11的安装介质。

2.创建Windows10和Windows11的安装媒体
你需要使用官方的Windows10和Windows11安装媒体创建工具创建相应的安装介质。将这两个安装介质制作成可引导的U盘或者DVD。
3.划分硬盘分区或释放磁盘空间
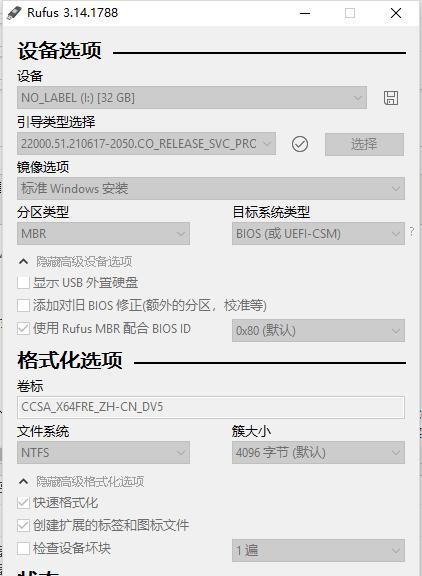
你需要划分一个新的硬盘分区或者释放足够的磁盘空间用于安装Windows11,在安装双系统之前。你可以使用Windows自带的磁盘管理工具来进行操作。
4.开机引导到Windows10安装界面
并重启计算机、将Windows10的安装介质插入计算机。选择U盘或DVD驱动器作为引导设备、在开机时按下对应的快捷键进入引导菜单,然后按照提示进入Windows10的安装界面。
5.安装Windows10操作系统
按照指示选择语言,然后点击,时区等设置、在Windows10的安装界面中“安装”按钮开始安装过程。按照提示选择安装的分区并进行格式化,接下来,然后等待系统自动完成安装过程。
6.开机引导到Windows11安装界面
按下对应的快捷键进入引导菜单,重启计算机后,进入Windows11的安装界面,选择U盘或DVD驱动器作为引导设备。
7.安装Windows11操作系统
然后点击,选择适当的语言、时区等设置,在Windows11的安装界面中“安装”按钮开始安装过程。选择之前划分的分区或者磁盘空间进行安装,接下来,等待系统自动完成安装过程。
8.设置引导顺序和默认操作系统
重启计算机并进入BIOS设置,安装完成后,将Windows10设置为默认的启动操作系统。计算机就会自动启动到Windows10、这样每次开机时,你可以通过选择相应的选项切换到Windows11。
9.安装双系统所需的驱动程序和软件
你需要安装相应的驱动程序和软件来确保两个操作系统的正常运行,在双系统安装完成后。并在安装后更新到最新版本、你可以从官方网站或驱动程序光盘中获取所需的驱动程序。
10.迁移个人文件和设置
并且希望在Windows11中保留个人文件和设置、如果你之前已经使用了Windows10,你可以使用Windows的迁移工具或者手动备份和恢复文件的方法来完成迁移。
11.测试双系统的正常运行
你需要重启计算机并测试双系统的正常运行、在所有安装和设置完成后。并且所有的硬件设备和软件都能够正常工作,确保你可以顺利切换操作系统。
12.解决常见问题和故障排除
你可以参考官方的文档或者在相关的技术论坛上寻求帮助,如果在双系统安装过程中遇到了问题或者出现故障。安装过程中的问题可以通过重新安装或者修改相应的设置来解决,通常。
13.定期更新操作系统和驱动程序
你需要定期更新Windows10和Windows11的操作系统以及安装的驱动程序和软件、为了保持系统的稳定性和安全性。你可以获得最新的功能和修复程序,通过更新,提升系统的性能和稳定性。
14.灵活使用双系统带来的便利
你可以根据需求灵活地切换操作系统,安装了双系统后。而在Windows11中享受娱乐和游戏,你可以在Windows10中进行工作和学习。让你可以根据不同的需求选择合适的操作系统,双系统带来了更多选择和便利。
15.
并了解了相关的注意事项和操作步骤、你学会了如何安装Win10和Win11双操作系统,通过本教程。并为你带来更多选择和灵活性,希望这些内容能够帮助你顺利完成双系统的安装。享受多样化的操作体验吧!