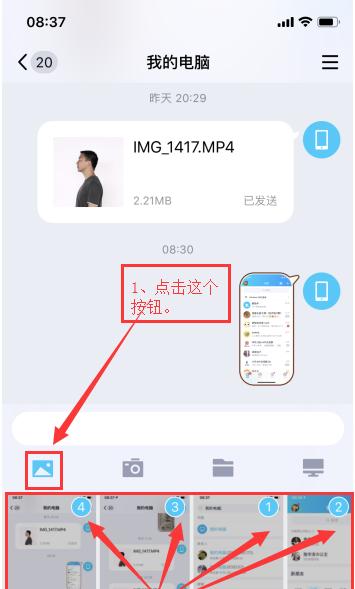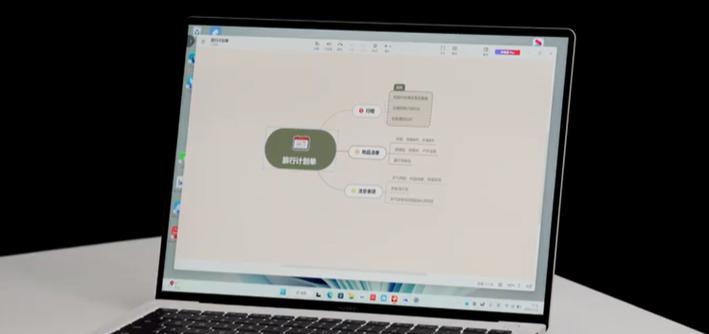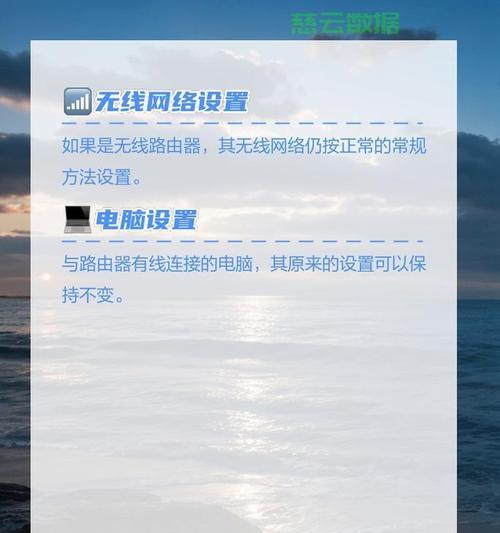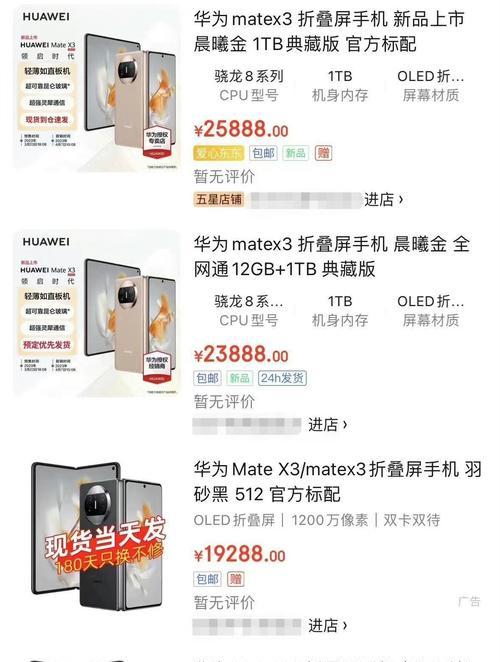这不仅会影响我们的视觉体验、有时我们会遇到电脑屏幕不能满屏的问题,还可能影响我们的工作效率,在使用电脑的过程中。帮助你解决电脑屏幕不能满屏的困扰、本文将介绍一些解决方法和技巧。

一、检查分辨率设置
选择,在桌面上点击鼠标右键“显示设置”进入显示设置界面,。然后点击,在该界面中可以看到分辨率设置选项,点击下拉菜单选择更高的分辨率“应用”按钮进行确认。
二、检查显示驱动程序
有时电脑屏幕不能满屏是因为显示驱动程序出现问题。可以通过以下步骤进行检查和修复:

1.右键点击“开始菜单”选择,“设备管理器”;
2.在设备管理器中找到“显示适配器”展开该选项,;
3.选择,右键点击显示适配器“更新驱动程序”;

4.按照系统提示进行驱动程序的更新。
三、调整显示模式
有时电脑屏幕不能满屏是因为显示模式设置不正确。可以通过以下步骤进行调整:
1.选择,右键点击桌面空白处“显示设置”;
2.找到,在显示设置界面“显示模式”选项;
3.选择合适的显示模式、点击下拉菜单,如全屏显示模式;
4.点击“应用”按钮进行确认。
四、检查图形驱动程序
有时电脑屏幕不能满屏是因为图形驱动程序不兼容或版本过旧。可以通过以下步骤进行检查和更新:
1.右键点击“开始菜单”选择,“设备管理器”;
2.在设备管理器中找到“显示适配器”展开该选项,;
3.选择,右键点击显示适配器“属性”;
4.点击,在属性窗口中“驱动程序”选项卡;
5.点击“更新驱动程序”按照系统提示进行更新、按钮。
五、检查硬件连接
有时电脑屏幕不能满屏是因为硬件连接不良。可以通过以下步骤进行检查和修复:
1.检查显示器与电脑的连接线是否插紧;
2.如有需要更换,检查连接线是否损坏或老化;
3.如有需要可以使用橡皮擦轻轻擦拭,检查连接线的接口是否干净。
六、重启电脑
有时电脑屏幕不能满屏是因为系统出现了一些小问题。可以尝试重启电脑来解决这个问题。
七、更新操作系统
有时电脑屏幕不能满屏是因为操作系统版本过旧或存在bug。可以通过更新操作系统来解决这个问题。
八、清理电脑垃圾文件
导致显示卡顿,有时电脑屏幕不能满屏是因为系统运行缓慢。从而解决这个问题,可以通过清理电脑垃圾文件来提升系统运行速度。
九、卸载无用软件
占用了系统资源,有时电脑屏幕不能满屏是因为安装了一些无用的软件。从而解决这个问题,可以通过卸载这些无用软件来释放系统资源。
十、优化启动项
导致系统启动缓慢、有时电脑屏幕不能满屏是因为系统启动项过多。从而解决这个问题,可以通过优化启动项来加快系统启动速度。
十一、关闭不必要的后台程序
有时电脑屏幕不能满屏是因为后台程序占用了过多的系统资源。从而解决这个问题、可以通过关闭不必要的后台程序来释放系统资源。
十二、清理内存
导致系统运行缓慢,有时电脑屏幕不能满屏是因为内存不足。从而解决这个问题,可以通过清理内存来释放系统资源。
十三、检查硬件故障
如显示器损坏或显卡故障,有时电脑屏幕不能满屏是因为硬件故障。从而解决这个问题,可以通过检查硬件故障来修复或更换受损的硬件。
十四、寻求专业帮助
他们可能会有更好的解决方案,建议寻求专业人士的帮助,如果以上方法都无法解决问题。
显示驱动程序,硬件连接等多种原因引起的、显示模式,电脑屏幕不能满屏可能是由于分辨率设置,图形驱动程序。希望能帮助读者解决电脑屏幕不能满屏的问题,本文介绍了一些解决方法和技巧。建议寻求专业人士的帮助,如若问题仍未解决。