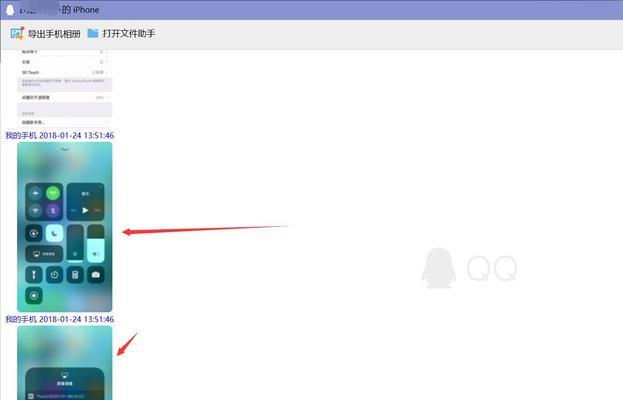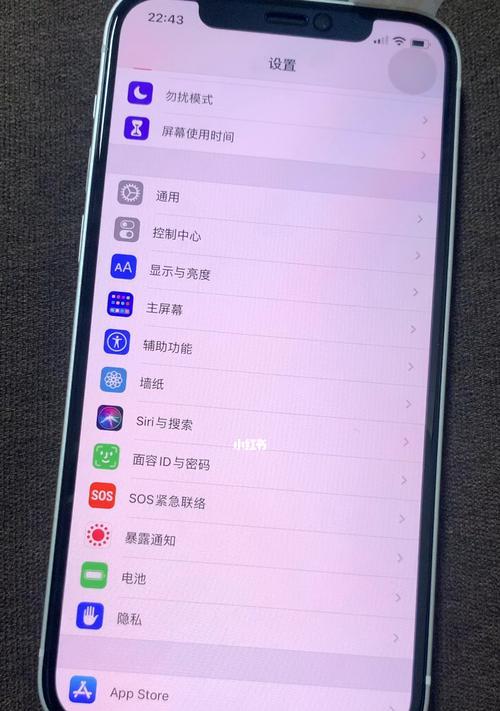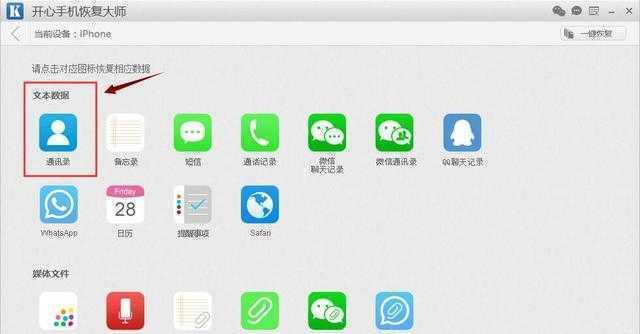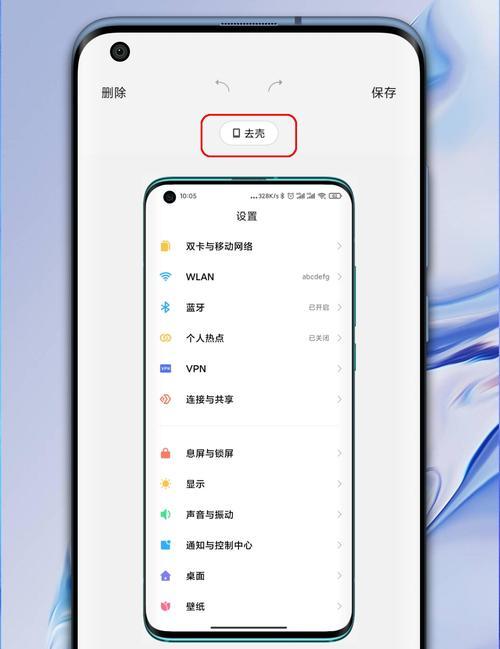我们经常需要截取屏幕上的某些内容、在日常使用电脑的过程中、软件界面等等、如网页截图。帮助您轻松实现电脑上的任意截屏,本文将介绍几种常用的技巧和方法。
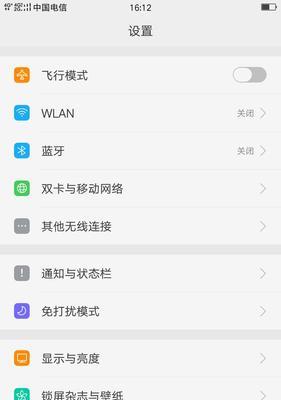
一、使用快捷键实现全屏截图
快捷键:Ctrl+PrtScn
即可将当前屏幕内容复制到剪贴板中、按下Ctrl+PrtScn键。
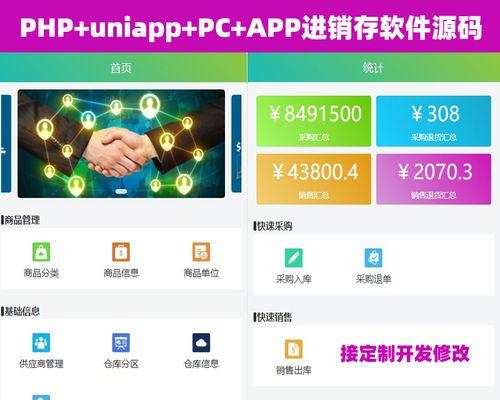
二、使用快捷键实现活动窗口截图
快捷键:Alt+PrtScn
即可将当前活动窗口的内容复制到剪贴板中,按下Alt+PrtScn键。
三、使用快捷键实现选择性截图
快捷键:Win+Shift+S
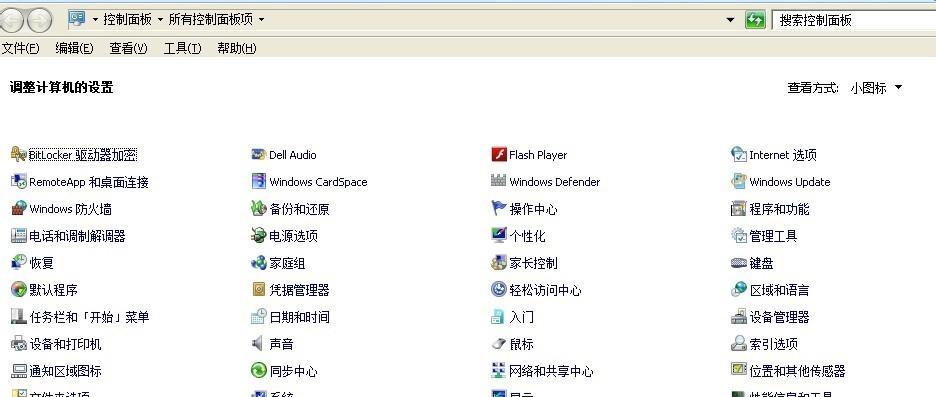
屏幕会变暗并出现一个截图工具栏,按下Win+Shift+S键。并将截图保存到剪贴板中、可以使用该工具栏选择需要截取的区域。
四、使用专业的截图工具进行编辑和保存
添加标记,通过安装一些专业的截图工具、如编辑截图、Greenshot等,可以实现更多高级的截图功能,如Snagit,保存为特定格式等。
五、使用第三方截图软件实现滚动截图
无法在一屏内显示完整,有些网页或文档内容较长。可以使用第三方截图软件,支持滚动截图功能,此时,Snagit等、如Fireshot。
六、使用截图软件实现定时截图
如监控摄像头画面,我们可能需要定时截取屏幕上的内容,有些情况下。可以使用一些支持定时截图功能的软件、如PCScreenCapture、WebcamMonitor等、此时。
七、利用Windows自带的画图工具进行简单截图编辑
填充颜色等,标注、Windows自带的画图工具提供了一些简单的编辑功能、如画线。可以在截图后使用该工具进行一些基本编辑操作。
八、使用截屏软件实现OCR识别
可以将截取的文字内容转化为可编辑的文本格式,有些截屏软件还提供了OCR(OpticalCharacterRecognition)功能。
九、使用云服务实现跨设备截图同步
Dropbox等,通过云服务,可以将截取的屏幕内容自动同步到其他设备上、如OneDrive,方便进行查看和使用。
十、使用快捷键实现实时截图
快捷键:Win+Alt+PrtScn
并以时间戳命名、按下Win+Alt+PrtScn键,系统会自动将当前屏幕内容保存为文件。
十一、使用截图软件实现多种截图模式切换
活动窗口,如全屏,选择性截图等、某些截图软件提供了多种截图模式选择。可以根据需求进行切换。
十二、使用快捷键实现当前活动窗口截图保存为文件
快捷键:Alt+PrtScn+Win+V
即可将当前活动窗口的截图保存为文件、按下Alt+PrtScn+Win+V键。
十三、使用截图软件实现自动命名和保存路径设置
方便整理和查找,一些截图软件允许用户自定义截图的保存路径和命名规则。
十四、使用快捷键实现剪贴板历史记录中的截图查看
快捷键:Win+V
并方便选择之前截取的屏幕内容,按下Win+V键、可以查看剪贴板中的历史记录。
十五、使用截图软件实现录屏功能
并保存为视频文件,有些截图软件还提供了录屏功能,可以将屏幕上的动态内容录制下来。
您可以轻松实现电脑上的任意截屏,通过掌握以上几种截屏技巧和方法。能够帮助提高工作效率和便利性,根据不同的需求和场景,选择合适的方法。您将成为电脑截屏的高手,记住这些快捷键和软件功能。