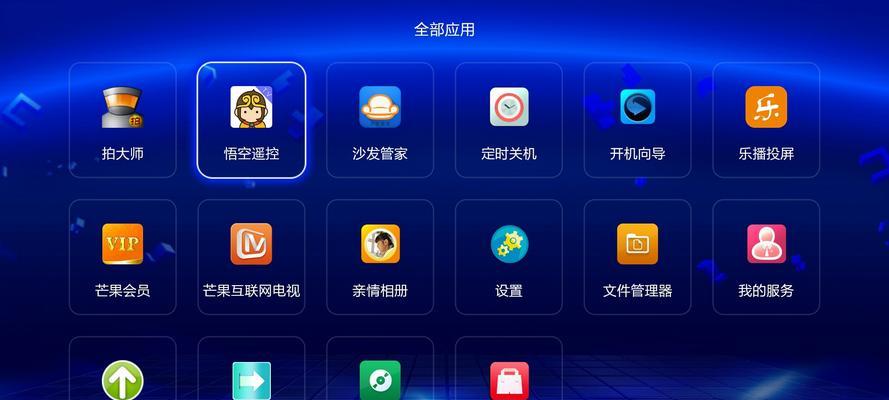msc编辑器的问题、有时候用户可能会遇到找不到gpedit、在Windows10中。msc是一个非常有用的工具,gpedit,它允许用户更改操作系统的各种设置。帮助您找回Windows10中的gpedit,本文将为您提供一些简单的步骤、msc编辑器。
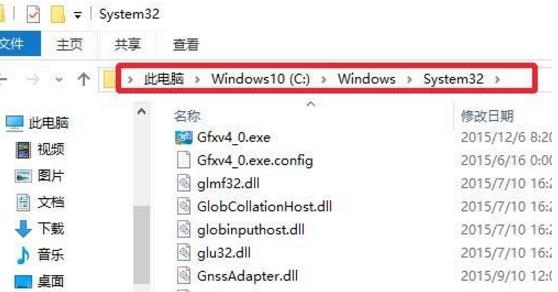
检查Windows版本
您将无法使用gpedit,那么很遗憾,如果您的Windows10版本是家庭版或家庭版单语言版,msc编辑器。因为这两个版本中并不包含该编辑器。
使用系统文件检查工具
并以管理员身份运行,打开命令提示符窗口。输入sfc/scannow并按下Enter键。系统文件检查工具将扫描您的系统文件并修复任何损坏的文件。msc,重新启动计算机,完成后、并查看是否已找到gpedit。
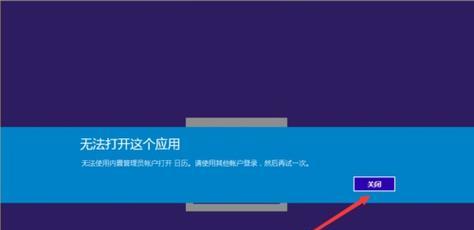
安装组策略管理器
gpedit、msc编辑器未预先安装,对于某些版本的Windows10。您可以通过下载并安装组策略管理器来解决此问题。下载适用于您的Windows10版本的组策略管理器安装程序,前往Microsoft官方网站或其他可靠来源。
使用注册表编辑器添加gpedit.msc
方法是同时按下Windows键和R键,打开注册表编辑器,在运行对话框中输入regedit并按下Enter键。导航至HKEY_CURRENT_USER\SOFTWARE\Microsoft\Windows\CurrentVersion\Policies\System。选择New、右键单击System文件夹、然后选择DWORD(32位)值。并将其值设置为0、将新建的DWORD值命名为DisableRegistryTools。并查看是否已找到gpedit、msc,重新启动计算机。
复制gpedit.msc文件到系统目录
msc文件到您的Windows10系统目录中、您可以尝试从其他计算机上复制gpedit,在一些情况下。msc文件,打开文件资源管理器,导航至C:\Windows\System32目录、并在该目录中搜索gpedit。请将其复制到C:\Windows\SysWOW64目录中,如果找到了该文件。
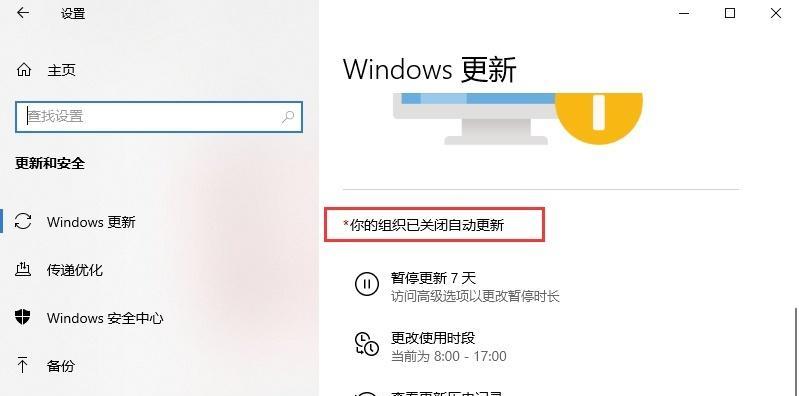
使用第三方gpedit.msc替代品
您可以考虑使用一些第三方替代工具,msc,如果您仍然无法找到gpedit。并且可能更容易获得和使用,这些工具可以提供类似的功能和界面。
升级到支持gpedit.msc的Windows10版本
并且您的当前Windows10版本不支持它、那么您可以考虑升级到支持该功能的Windows10版本,msc编辑器,如果您真的需要使用gpedit。升级可能需要购买合适的Windows10许可证,请注意。
查找其他解决方法的技术论坛和社区
您可以尝试在各种技术论坛和社区中寻找其他用户遇到过类似问题的解决方案,如果以上方法都无法解决您的问题。可能会提供更具体的解决方法、这些论坛和社区通常有经验丰富的用户和专家。
遵循官方教程或指南
msc编辑器、Microsoft官方网站上有许多教程和指南,可以帮助用户找到并使用gpedit。并按照官方提供的步骤进行操作、您可以在该网站上搜索相关主题。
检查安全软件设置
msc编辑器,某些安全软件可能会阻止或隐藏gpedit。确保它没有将该编辑器列为受限制的应用程序、检查您的安全软件设置。
执行系统还原
msc编辑器、但现在无法找到它,如果您之前可以正常使用gpedit,那么您可以尝试执行系统还原来恢复到先前的状态。选择系统和安全,打开控制面板,然后选择系统。点击,在左侧面板中“系统保护”然后选择,“系统还原”按钮。
重置Windows10
您可以考虑重置Windows10操作系统,如果所有其他方法都无效。并将其恢复到出厂设置,请注意,这将清除您的计算机上的所有个人文件和应用程序。
寻求专业帮助
msc编辑器,那么可能存在更深层次的问题,如果您尝试了所有方法但仍无法找到gpedit。建议您咨询专业人士或联系Microsoft支持,在这种情况下。
谨慎使用gpedit.msc编辑器
并谨慎进行操作、我们建议您在更改任何设置之前仔细阅读每个选项的说明,msc编辑器,一旦您成功找到并打开了gpedit。不正确的设置可能会导致系统问题或功能异常。
您仍然可以找回它、msc编辑器,但通过一些简单的步骤和技巧,虽然在某些版本的Windows10中无法直接找到gpedit。并记住在使用编辑器时谨慎操作、请按照本文提供的方法进行尝试。请随时寻求专业帮助,如有需要。