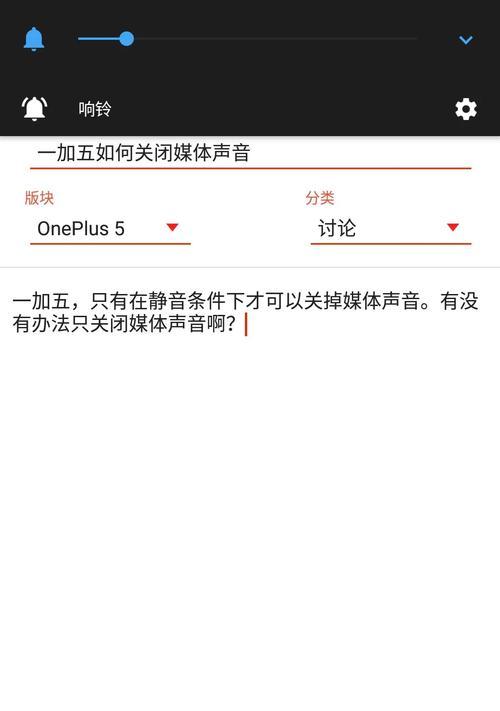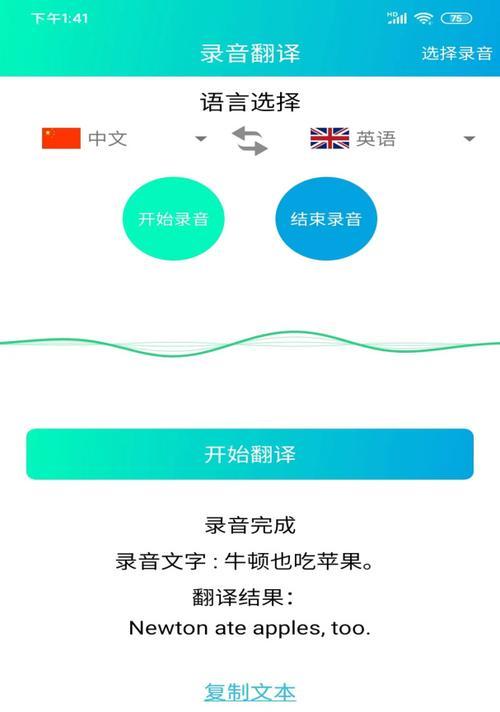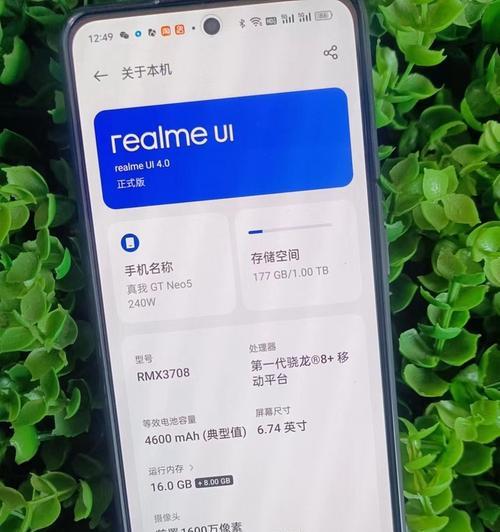如今,并希望录制时有声音,越来越多的人需要在iPhone手机上录制屏幕。很多人并不清楚如何实现这一点、但是,特别是在没有外部麦克风设备的情况下。教您如何使用iPhone手机轻松录制高质量的屏幕录像、本文将为您提供一个全面的指南,并包含清晰的声音。
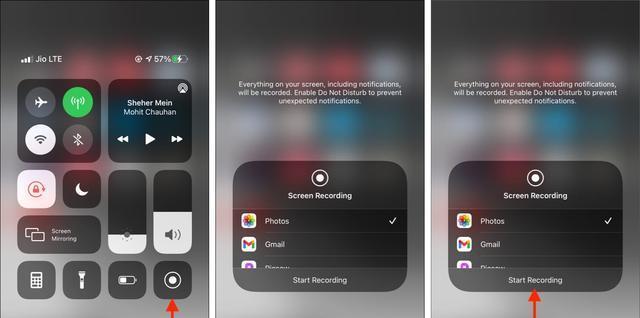
段落
1.如何在iPhone上开启屏幕录制功能

在“设置”中找到“控制中心”添加,选项“屏幕录制”并通过控制中心快速启用录制功能,功能到您的控制中心。
2.准备您要录制的内容
以便更好地准备和录制,确保您已经安排好您要录制的内容,清晰地了解您想要展示或演示的内容。
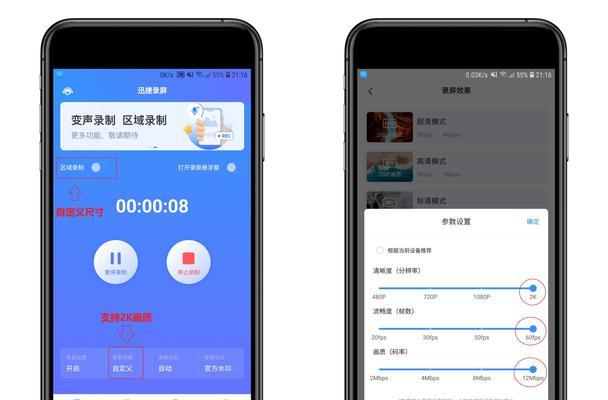
3.开启iPhone内置麦克风
以便录制屏幕上的声音,确保您已经开启了iPhone的内置麦克风,在屏幕录制之前。
4.调整录制设置
您可以点击,在控制中心启动录制功能后“屏幕录制”帧率和麦克风设置,按钮并长按来调整录制设置,包括视频质量。
5.开始录制
点击控制中心中的“屏幕录制”并在计时结束后自动开始录制,屏幕录制将开始倒计时、按钮。
6.录制期间如何调整声音
确保录制的视频中声音的清晰度和合适的音量、您可以通过控制中心调整声音大小、在录制过程中。
7.停止录制并保存视频
点击屏幕上方的红色状态栏或再次打开控制中心并点击,当您完成录制后“屏幕录制”并将录制的视频保存到相册中,按钮来停止录制。
8.导出和分享录制的视频
并选择导出和分享选项、您可以选择通过消息,邮件或社交媒体将视频分享给朋友和同事,在相册中找到您刚刚录制的视频。
9.使用第三方应用程序进行高级编辑
音效和其他、您可以使用一些强大的第三方应用程序,如果您需要对录制的视频进行进一步编辑,例如iMovie或AdobePremiereRush等、添加字幕。
10.如何优化录制的声音质量
您可以尝试在录制前清洁麦克风,如果您对录制的声音质量不满意,使用外部麦克风或调整录制环境来优化声音质量。
11.常见问题解答:为什么我的录屏没有声音?
控制中心设置问题或iOS更新问题等,如未开启内置麦克风,解答了一些可能导致录屏没有声音的常见问题。
12.如何录制游戏时的声音
您可以通过控制中心中的,如果您想录制游戏过程,并同时包含游戏的声音“屏幕录制”按钮调整麦克风设置来实现。
13.录制视频时如何避免背景噪音
帮助您在录制视频时减少或避免背景噪音的干扰、提供了一些方法和技巧。
14.如何在录屏视频中添加实时音频评论
以提高视频的质量和可理解性,可以帮助您在录屏过程中实时添加音频评论,介绍了一些应用程序和方法。
15.
您已经学会了如何在iPhone手机上轻松录制带有声音的高质量屏幕录像,通过本文的指南。这些步骤和技巧都能帮助您实现目标,让您的录屏视频更生动,无论您是要展示教程,有趣且具有教育意义,演示产品还是分享游戏经验。赶快尝试并开始录制属于自己的精彩视频吧!