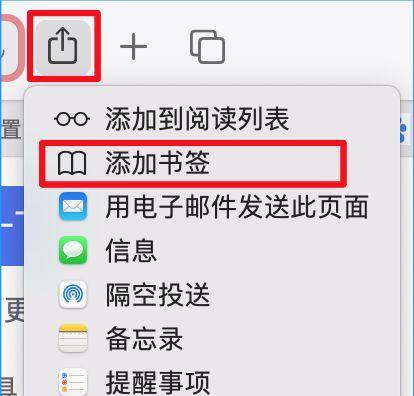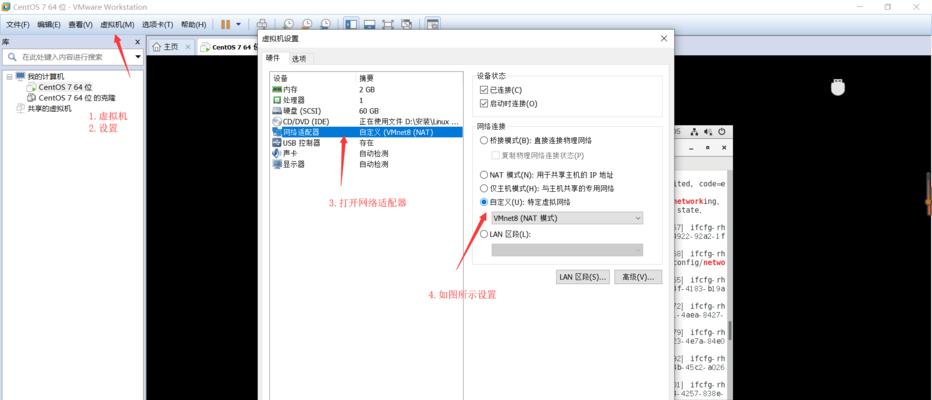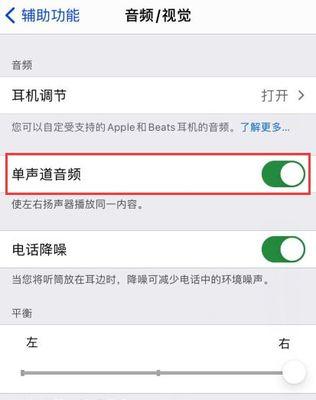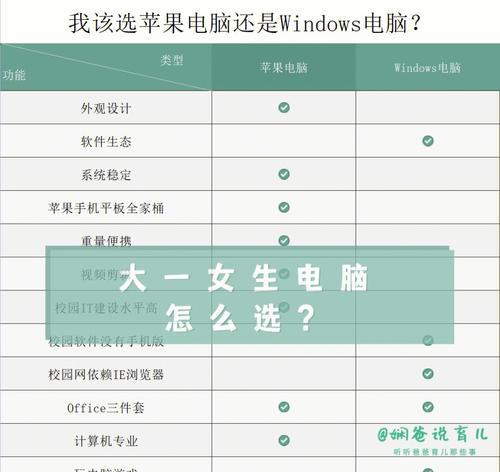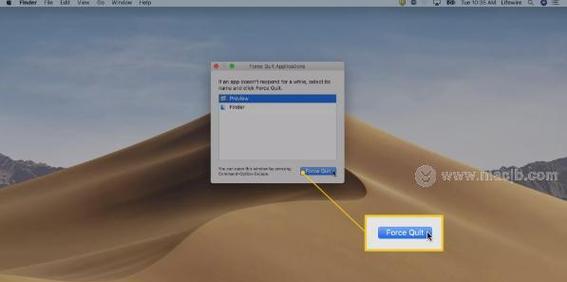在忙碌的生活中,我们有时会将设备闲置一段时间。如果您的苹果电脑(Mac)长时间未被使用,系统出于安全考虑,可能会将其自动置于停用状态。在这种情况下,重新激活Mac并非难事,但需要按照正确步骤进行。本文将全面介绍如何激活被停用的苹果电脑,为遇到此类问题的用户提供详尽的指导。
激活前的准备
在开始激活流程之前,您需要确保具备以下条件:
访问您之前设置的AppleID账户信息。
确保您的Mac接通电源,并连接到互联网。
备份重要数据。在进行系统重置或激活前,备份是一个良好的习惯,以防数据丢失。
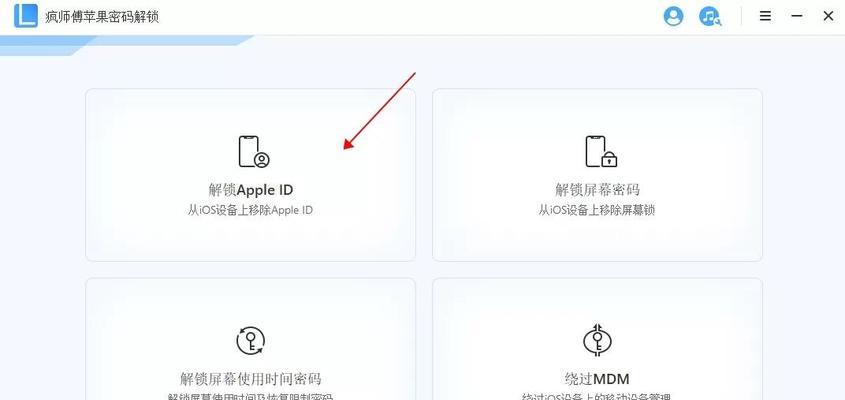
激活步骤
1.启动您的苹果电脑
长按Mac的电源按钮,启动您的电脑。如果您的电脑已被停用,通常会显示一条消息提示您的Mac已被停用,以及一个倒计时计时器。
2.进入恢复模式
在看到被停用的消息后,立即重启您的Mac,然后立即按下并持续按住`Command`+`R`键,直到看到一个旋转的地球图标或看到“正在从MacOS恢复”或“正在从互联网恢复”窗口。
3.选择“终端”选项
在恢复模式下,选择“实用工具”菜单,然后打开“终端”应用程序。
4.输入解锁命令
在终端窗口中,输入以下命令:
```
resetpassword
```
并按回车键。
5.重置您的AppleID密码
系统会提示您重置您的AppleID密码。请按照屏幕上的指示操作,设置一个新密码,并确保它符合Apple的密码要求。
6.退出终端并重启Mac
在重置密码后,退出终端应用程序,回到恢复模式的菜单。选择“重新启动”选项,让您的Mac重新启动。
7.输入新密码解锁Mac
系统重启后,会提示您输入新的AppleID密码来解锁Mac。

遇到问题怎么办?
如果在激活过程中遇到问题,这里有一些可能的解决方案:
重置AppleID密码:如果忘记了新密码,可以前往AppleID网站重置密码。
网络问题:确保您的Mac连接到稳定的互联网,如果是WiFi,请检查网络设置。
AppleID关联问题:如果系统提示无法重置密码或AppleID验证问题,尝试联系Apple支持获取帮助。

额外提示
保持操作系统更新,以避免未来类似的停用问题。
定期使用您的Mac,以保持其活跃状态。
确保您记住并能访问自己的AppleID账户信息,这对管理您的设备至关重要。
结语
通过上述步骤,您应该能够顺利激活长时间未使用的苹果电脑。在Mac被停用后,这看似复杂的过程其实是有条不紊的,只要按照本文所述步骤,问题都将迎刃而解。请保持耐心,并确保在操作过程中遵循每一步的指示。如果您遇到任何困难,不要犹豫寻求专业支持的帮助。通过以上所述,您的苹果电脑将恢复正常使用,让您继续享受顺畅的使用体验。