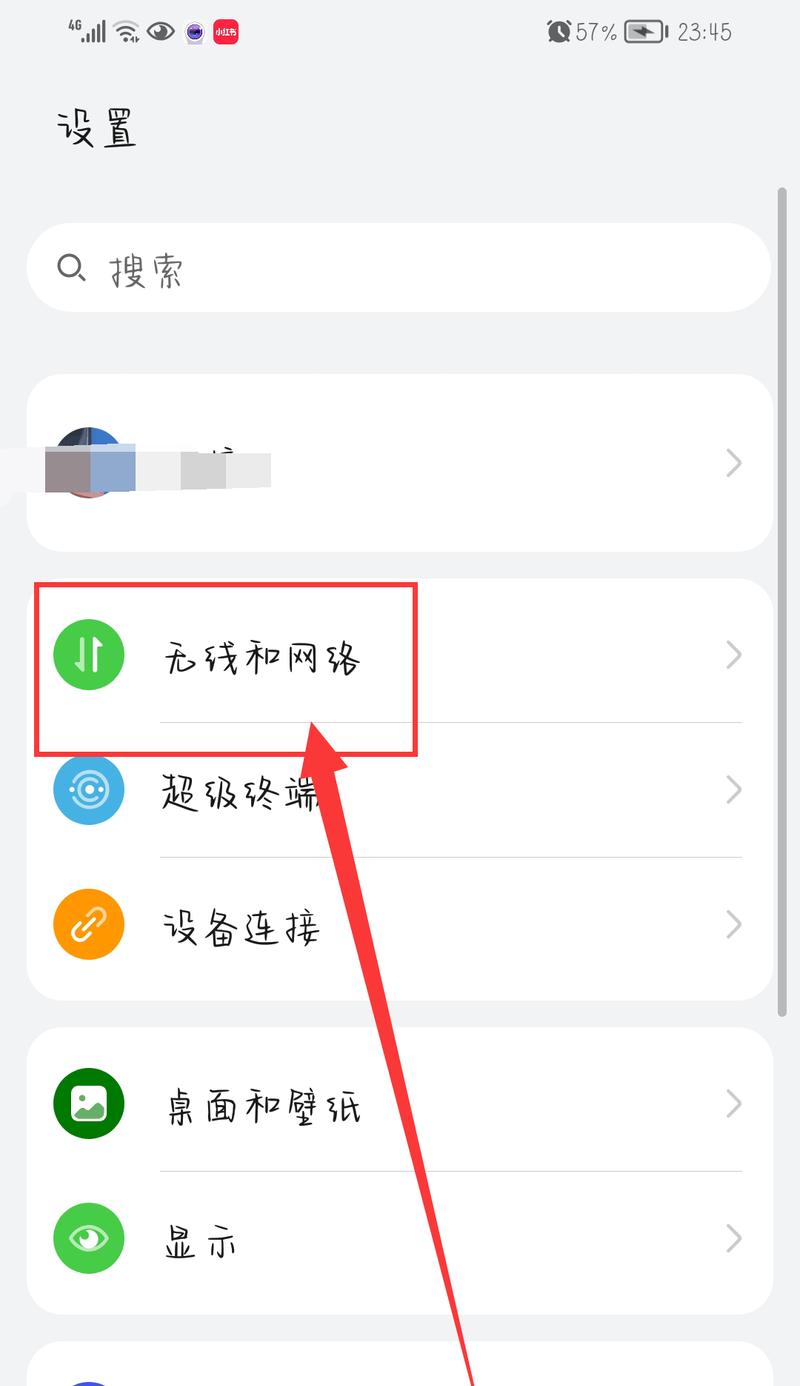在数字时代,网络共享技术为我们的工作和生活带来了极大的便利。当我们需要快速地在设备之间传输文件、图片或其他资料时,快捷设置网络共享功能显得尤为重要。如何通过快捷键来设置网络共享?操作步骤是怎样的?本文将为您提供详细的操作指南,并将围绕这一主题展开,为读者提供实用的信息和技巧。
一、网络共享设置的背景知识
网络共享(NetworkSharing),指的是在不同的网络设备间进行资源的相互访问。它可以在同一局域网(LAN)中的设备上启用,也可以通过互联网远程共享资源。快捷键是一种通过键盘操作实现快速命令执行的方式,合理的使用快捷键可以大大提升工作效率。
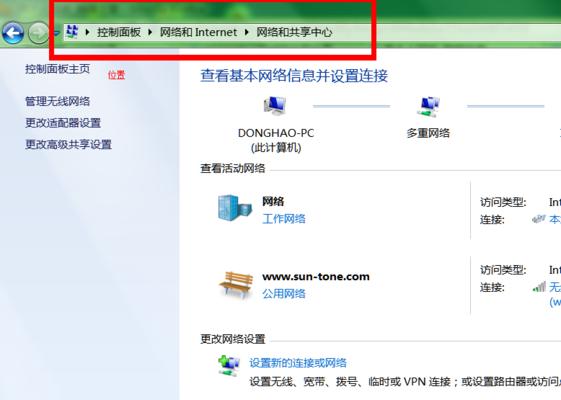
二、如何设置网络共享的快捷键
2.1确认您的操作系统
在开始设置之前,请确认您所使用的操作系统,因为不同的系统(如Windows、macOS、Linux等)设置快捷键的方式可能会有所不同。
2.2设置网络共享
以Windows10为例,进行网络共享设置的步骤通常如下:
步骤1:启用网络发现和文件共享
打开“设置”>“网络和互联网”>“高级网络设置”。
在“网络共享选项”下,打开“网络发现”和“文件和打印机共享”。
步骤2:设置文件夹共享
右键点击需要共享的文件夹,选择“属性”。
在弹出的窗口中选择“共享”标签页。
点击“高级共享”,勾选“共享此文件夹”,设置合适的共享名称及权限。
步骤3:设置快捷键
在文件夹属性的“常规”标签页中,勾选“使用快捷方式共享文件夹”选项。
之后,您可以直接通过快捷键`Win+R`打开运行窗口,输入`\\[计算机名]\[共享文件夹名]`,即可快速访问共享资源。
2.3快捷键的其他设置方法
对于不同的操作系统,快捷键的设置方法也会有所差异。macOS用户可以通过Finder设置共享文件夹,Linux用户则需通过系统设置进行网络共享权限的配置。具体操作请参考各自操作系统的官方指南或专业教程。

三、网络共享设置的常见问题与解决方法
3.1网络共享设置后无法访问怎么办?
确保防火墙设置没有阻止网络共享。
检查网络连接,确保您的设备处于同一局域网内。
确认共享权限是否正确设置,包括是否有足够的访问权限。
3.2快捷键无法使用如何解决?
确认快捷键组合是否正确。
检查是否有其他软件或程序占用了快捷键。
如果是自定义快捷键,请确保没有与系统快捷键发生冲突。

四、网络共享设置的实用技巧
为常用的共享文件夹创建桌面快捷方式,可以进一步提高访问效率。
使用VPN进行远程网络共享,可增强数据传输的安全性。
定期更新您的操作系统和安全软件,以避免因安全漏洞导致的共享问题。
五、
通过上述的步骤,您可以快速地设置并使用网络共享的快捷键,从而提升工作效率和资源访问的便捷性。请记住,虽然网络共享为我们带来了便利,但在共享资源时也应注意数据安全和隐私保护。希望本文能够帮助您更加熟练地运用网络共享功能,解决日常工作中的实际问题。