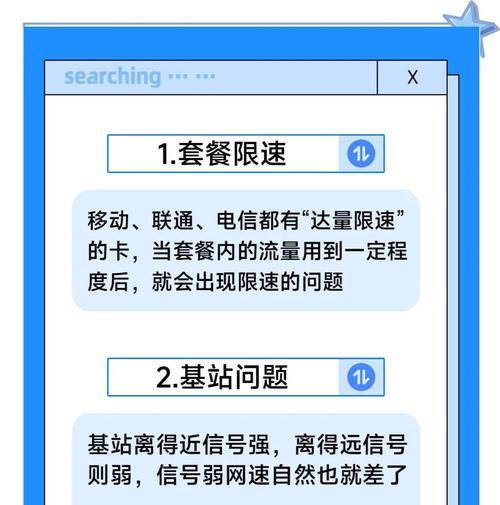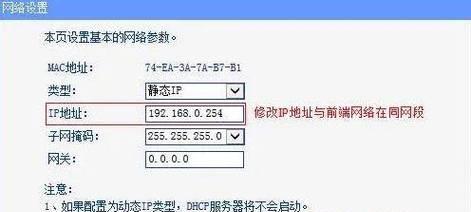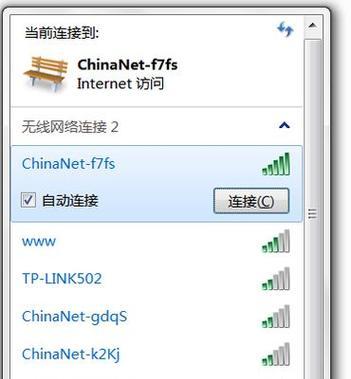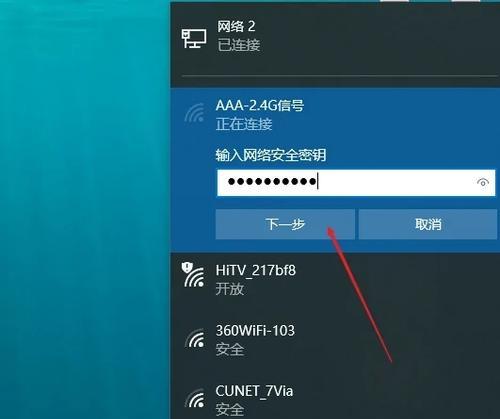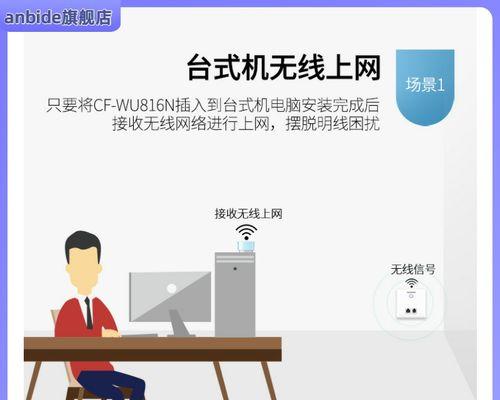随着技术的快速发展,无线网卡已成为我们连接网络不可或缺的设备之一。猫(指计算机或者笔记本电脑)插入无线网卡驱动程序是日常生活中一个常见的操作,但不少用户在安装过程中可能会遇到各种问题。本文将全面介绍猫插入无线网卡驱动程序的方法,并对常见问题进行解答。
安装无线网卡驱动程序的基本步骤
1.准备工作:检查设备兼容性
在安装无线网卡驱动程序之前,首先需要确认你的无线网卡与猫的硬件兼容性。通常,无线网卡的包装盒或产品说明书中会详细列出支持的操作系统和硬件条件。你也可以在网络上查找你无线网卡的型号,了解其他用户或厂商提供的兼容性信息。
2.下载驱动程序
厂商官方网站是下载无线网卡驱动程序的最佳地点。你需要知道无线网卡的型号和适用的系统版本(例如Windows10、Windows11等),这样才能下载到正确的驱动程序。在下载过程中,请确保不要从第三方网站下载,以避免病毒或恶意软件的风险。
3.安装驱动程序
下载完成后,通常会得到一个可执行文件(.exe),双击运行安装程序,并遵循屏幕上的指示完成安装。在安装过程中,可能会要求你重启设备,以确保驱动程序被正确加载。
4.检查驱动程序状态
安装完成后,你可以通过控制面板或系统设置来检查无线网卡驱动程序是否正确安装。在Windows系统中,通常可以在“设备管理器”中查看无线网卡的状态,并确认驱动程序是否正常工作。
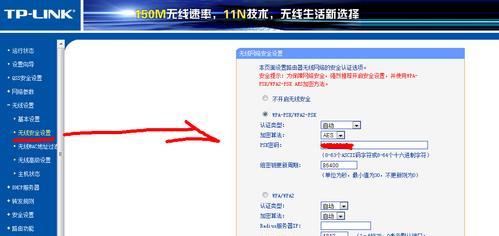
常见问题及解决办法
问题1:找不到无线网卡驱动程序
解决方法:检查无线网卡是否正确安装在猫的USB接口上。检查设备管理器中是否有未知设备或带有黄色感叹号的设备。如果有,说明驱动程序未正确安装。此时,你可以尝试重新下载或更新驱动程序。
问题2:驱动程序安装失败
解决方法:驱动程序安装失败可能是由于多种原因造成的。首先确保下载的驱动程序与你的操作系统兼容。如果是版本不兼容的问题,需要下载对应系统版本的驱动程序。关闭杀毒软件或防火墙后再次尝试安装,因为它们可能会阻止驱动程序的安装。检查是否有其他设备冲突。
问题3:无线网卡无法连接到网络
解决方法:如果无线网卡驱动程序已安装但无法连接到网络,首先检查无线网卡是否已经被禁用。如果启用,检查无线网络是否在范围内或是否设置了密码限制。也可以尝试更新操作系统和无线网卡驱动程序到最新版本。

实用技巧:维护无线网卡
为了确保无线网卡能够长期稳定地工作,你可以采取以下措施:
定期检查并更新无线网卡的驱动程序,以获得最佳性能和安全更新。
尽量避免在恶劣的电磁环境中使用无线网卡,如微波炉、无线电话旁边等。
当不使用无线网卡时,可以手动禁用无线网卡以节省电量,特别是在笔记本电脑上。
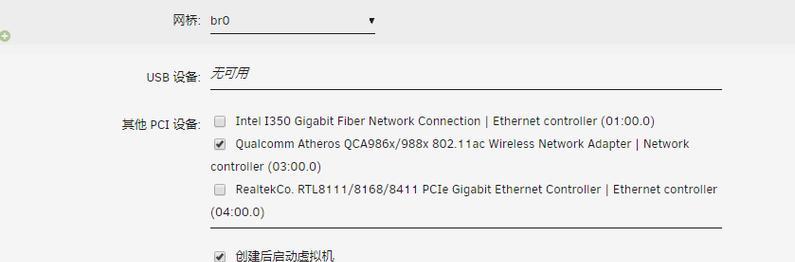
结语
通过本文的介绍,你应该对如何为你的猫插入无线网卡驱动程序有了全面的了解,同时也掌握了面对常见问题时的解决方法。请确保在安装过程中遵循步骤,若遇到问题,细心检查并采取相应的解决措施。希望你能够顺利连接到你想访问的网络世界。