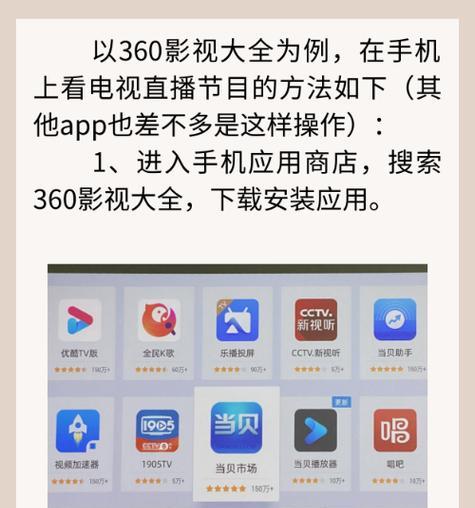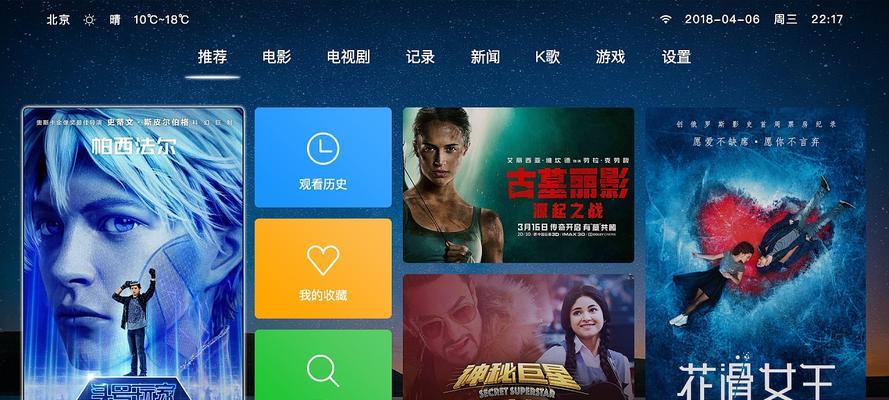在现代移动办公和学习的场景中,一款集平板支架和键盘于一体的设备能够极大地提升用户的使用便捷性。苹果公司以其一贯的创新精神,推出了键盘支架一体机,为iPad用户带来了前所未有的操作体验。本文将为读者详细介绍苹果平板键盘支架一体机的使用方法以及其功能特点,帮助您更好地利用这一设备提高工作效率和娱乐体验。
一、开篇核心突出
在本文的开头,我们首先要明确文章的主旨:向您全面展示苹果平板键盘支架一体机的使用方法和功能。通过详细的图文说明和操作步骤,即使是初学者也能快速掌握这款产品的使用技巧。同时,文章将深入探讨其功能特点,帮助您了解如何充分利用这款一体化设备的潜在价值。
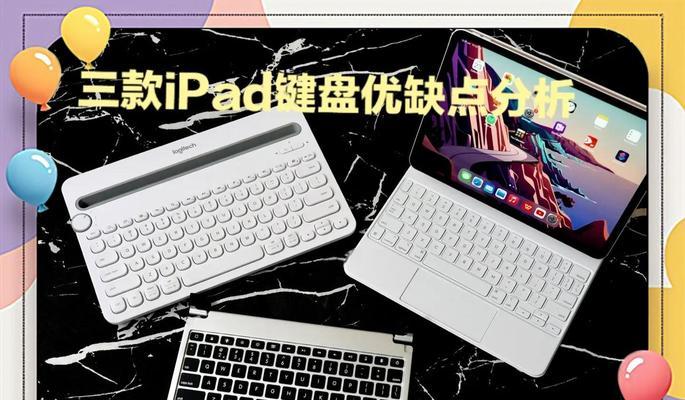
二、产品介绍
在深入了解使用方法之前,先让我们简单认识一下这款键盘支架一体机。它是苹果为iPad系列平板电脑设计的配件,旨在提供更舒适的打字体验和更稳定的支撑。它拥有精心设计的键盘布局,以及可调节的支架角度,用户可以根据自己的喜好和使用场景自由调整。

三、如何设置和连接键盘支架一体机
3.1开启设备
确保您的iPad已经充满电并处于开启状态。长按电源键直至屏幕出现苹果logo,说明设备已正常开启。
3.2配对模式
接下来,将键盘支架一体机靠近iPad。大多数型号的键盘支架一体机在初次使用时会自动进入配对模式。如果设备没有自动进入,您需要手动操作,通常在键盘右上角有一个电源按钮旁边会有蓝牙配对按钮,长按此按钮直到指示灯开始闪烁,表示设备已进入配对模式。
3.3连接设备
在iPad的主屏幕上找到“设置”应用并打开,选择“蓝牙”菜单,然后点击“我的设备”区域中的键盘支架一体机名称。如果出现一个配对请求,请点击“配对”。成功连接后,您会看到设备旁出现勾选标记。
3.4确认连接
连接完成后,您可以尝试在键盘上输入文字,以确认iPad与键盘支架一体机连接成功。

四、使用键盘支架一体机的高级功能
4.1自定义快捷键
苹果键盘支架一体机提供了多种自定义快捷键,您可以根据自己的需要进行设置。打开iPad的“设置”应用,进入“键盘”选项,然后选择“硬件键盘”,在这里您可以自定义各种快捷操作。
4.2调整键盘亮度
如果您使用的是带有背光的键盘支架一体机,可以通过“设置”中的“键盘”部分来调整键盘的亮度。
4.3使用触控板
在键盘支架一体机上,触控板是一个非常实用的功能。您可以用两指轻触触控板来滚动页面,或是用捏合手势来缩放内容。
五、功能详细介绍
5.1轻松切换输入模式
键盘支架一体机的键盘不仅适用于英文输入,也支持多种语言。您可以在“设置”中添加和切换不同的输入语言,甚至可以通过快捷键快速切换。
5.2触控笔收纳槽
对于需要使用触控笔的用户,键盘支架一体机通常会配备一个专门的收纳槽,方便您安全地存放和取用触控笔。
5.3稳固的平板支撑
设计合理的支架能够使您的iPad稳固地立于桌面。您可以通过调节支架角度来适应不同的视角,无论是打字还是观看视频,都能找到最佳的使用角度。
六、常见问题及解决方案
6.1连接失败
如果连接失败,请确保iPad和键盘支架一体机的电量充足,并重新启动两者。如果问题依旧,请参考用户手册或联系苹果官方客服。
6.2键盘反应迟缓
如果发现键盘反应迟缓,可以尝试重启iPad和键盘支架一体机,或者重新配对连接。若问题依旧,请检查键盘是否有物理损坏。
6.3配对后无法使用
如果配对后键盘无法使用,请检查键盘的电池是否需要更换。同时,确认iPad系统和键盘支架一体机的固件是否为最新版本。
七、深度功能拓展
7.1使用快捷指令自动化任务
您可以利用iPad上的“快捷指令”应用来创建自动化脚本,将键盘快捷键与复杂的操作流程关联起来,提高工作效率。
7.2跨设备使用
当您需要在其他苹果设备上使用键盘支架一体机时,只需通过蓝牙配对即可。不过需要注意的是,某些功能可能仅在iPad上可用。
7.3保养与维护
为了确保键盘支架一体机长期保持良好的使用状态,建议定期清洁键盘表面和触控板区域。避免长时间暴露在极端温度或湿度环境中。
八、
综合以上信息,苹果平板键盘支架一体机是一款为iPad用户量身打造的高效输入和支撑解决方案。通过本文的介绍,您应该已经掌握了如何设置和连接设备、使用其各项功能,以及解决常见问题的方法。希望您能够在享受便捷输入的同时,发掘更多使用场景,充分利用这款设备带来的便捷体验。