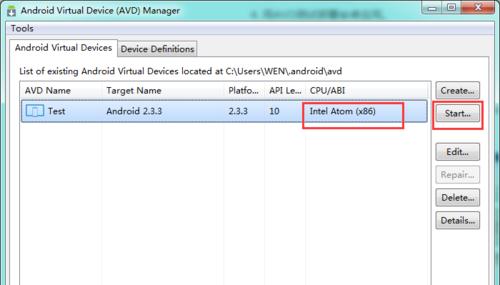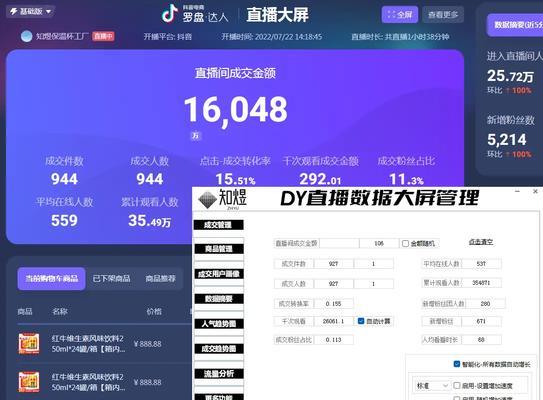在使用模拟器进行游戏或应用测试时,如何调整鼠标显示设置是一项基础且重要的操作。合适的鼠标显示设置不仅可以提供更佳的用户体验,还能模拟真实设备的指针操作,从而获得更准确的测试结果。本文将全面介绍模拟器鼠标显示设置的详细步骤,帮助用户轻松掌握这一技能。
什么是模拟器鼠标显示设置?
模拟器鼠标显示设置指的是在运行模拟器软件时,对模拟器中出现的鼠标指针进行外观、速度、灵敏度等参数的调整。这些设置能够帮助用户更好地模拟真实设备的触摸操作,尤其在进行手游测试或需要鼠标操作的应用测试时,显得尤为重要。
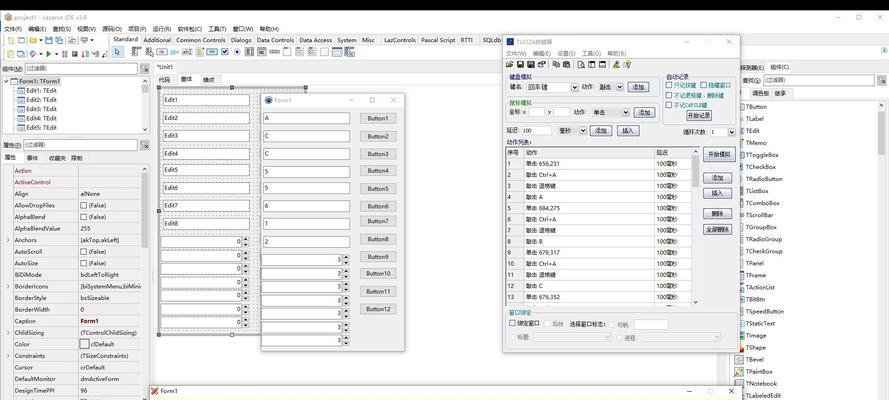
如何在不同模拟器上设置鼠标显示?
1.Bluestacks模拟器
Bluestacks是一款流行的安卓模拟器,用户可以按照以下步骤进行鼠标显示设置:
打开Bluestacks模拟器。
在主界面找到并点击“设置”(通常位于侧边栏或右上角)。
在设置菜单中选择“控制”选项。
进入“鼠标指针”设置,用户可在此调整鼠标指针的速度、大小以及是否显示移动轨迹等。
2.NoxPlayer模拟器
NoxPlayer是另一款广受欢迎的安卓模拟器,其鼠标显示设置方法如下:
启动NoxPlayer模拟器。
在模拟器主界面右上角点击“更多”图标。
选择“模拟器设置”进入。
在左侧导航栏选择“设备”选项。
点击“鼠标”选项进行设置,可调整鼠标的点击速度、光标样式等。
3.MEMU模拟器
MEMU模拟器的鼠标设置步骤较为简单:
打开MEMU模拟器。
在模拟器界面右下角找到“设置”图标。
点击进入设置菜单,选择“模拟器设置”。
在其中找到“鼠标设置”并进行个性化配置。

鼠标显示设置的高级技巧
鼠标灵敏度调整
鼠标灵敏度对模拟器的游戏体验有着直接影响。一般而言,灵敏度设置越高,鼠标移动越快,反应越灵敏。用户应根据自身操作习惯和游戏需求,调整至合适的灵敏度值。
鼠标指针样式定制
为了提高可视性和操作准确性,用户可以更换鼠标指针的样式。在模拟器的鼠标设置中,通常可以导入或选择不同的指针图像,选择一个醒目且操作精准的鼠标指针,可以极大提升使用体验。
鼠标自动点击功能
某些模拟器提供自动点击功能,对于需要频繁点击的场景,如挂机类游戏或测试场景,可以启用此功能。只需设置好自动点击的坐标、频率和持续时间,就可以让模拟器自动完成点击操作。
鼠标左/右键映射
一些模拟器允许用户自定义鼠标左右键的功能。这对于习惯不同操作方式的用户尤为实用,可以将鼠标左键映射为模拟器中的触摸屏点击,右键模拟滑动等。
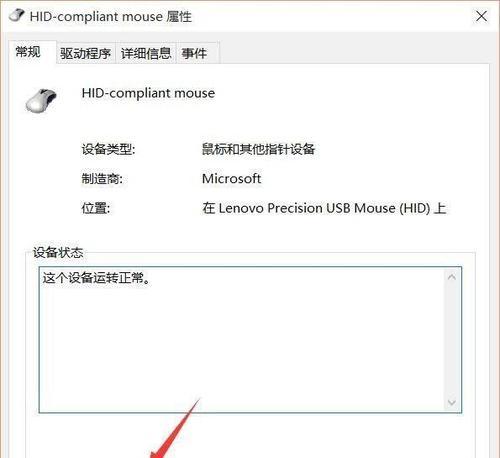
注意事项与常见问题解答
注意事项:
在调整鼠标设置时,请务必保存当前配置,以免设置失误导致模拟器操作异常。
不同的模拟器和应用可能对鼠标设置有不同的响应,如果发现设置不生效,检查模拟器和应用的兼容性问题。
在游戏或应用测试时,避免频繁调整鼠标设置,这可能会影响测试的准确性和效率。
常见问题解答:
问:鼠标指针在模拟器中不显示怎么办?
答:首先检查鼠标指针设置中是否勾选了“显示鼠标指针”选项,如果已勾选,请尝试重启模拟器或重新安装鼠标驱动。
问:鼠标移动不流畅或延迟严重如何解决?
答:这可能是由于电脑性能不足或模拟器设置不当导致的。可以尝试降低模拟器的渲染质量、关闭不必要的后台程序或优化电脑硬件配置。
问:在模拟器中如何实现多点触控?
答:部分模拟器支持多点触控功能,用户可以在鼠标设置中找到“多点触控”选项并进行相关设置。如果模拟器不支持,可以尝试使用支持多指模拟的外接设备。
综上所述
掌握模拟器的鼠标显示设置对于提高模拟器的使用效率和用户体验至关重要。通过本文的介绍,相信您已经学会了如何在不同的模拟器中调整鼠标显示设置,从而更好地适应不同的测试和娱乐需求。务必实践和探索,找到最适合您需求的设置方案,享受模拟器带来的便捷和乐趣。