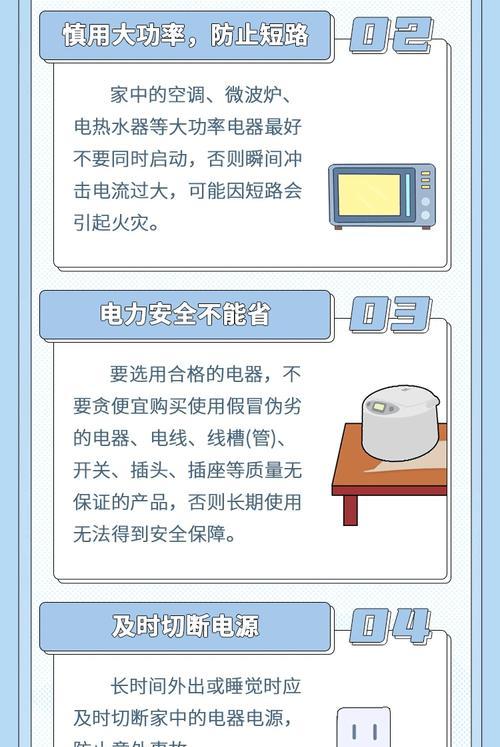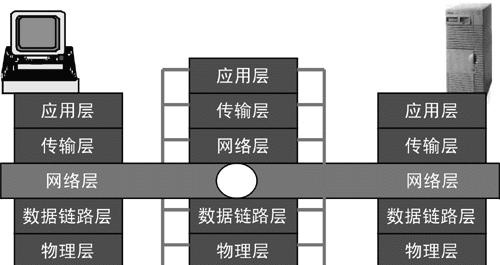发现表格内容会跑到下一页的问题,经常会遇到将表格粘贴到文档中后,在使用Word处理文档时。还给编辑和阅读带来不便,这不仅影响了文档的整体排版。帮助您更好地处理Word表格粘贴后跑到下一页的情况,本文将介绍一些解决此问题的技巧。
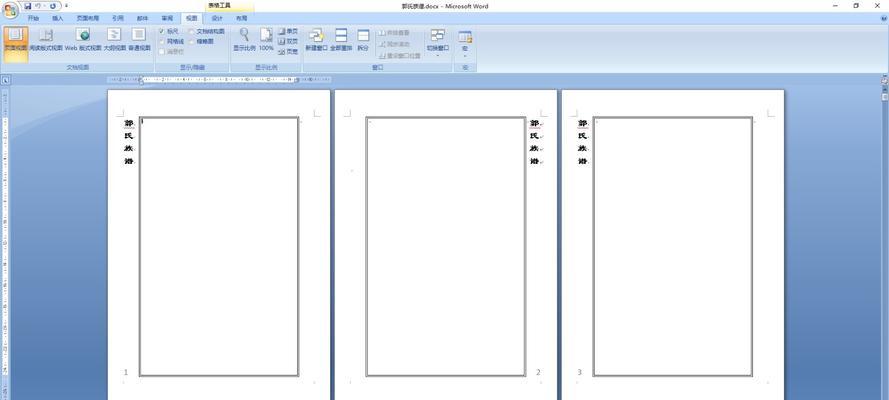
调整表格大小的方法
1.使用“自动调整”功能调整表格大小
点击、通过选中表格“布局”选项卡中的“自动调整”选择,按钮“自动调整窗口大小”或“自动调整内容”以避免超出页面范围,来调整表格大小,。
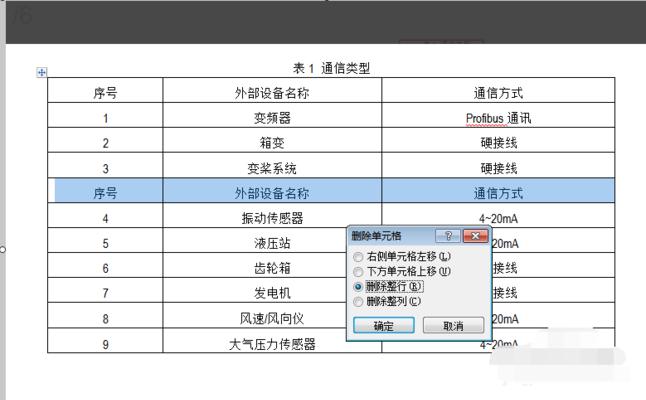
设置表格属性的方法
2.设置表格固定行高和列宽
点击右键选择,在选中表格后“表属性”在,“行”选项卡中勾选“指定行高”在,并设置固定值“列”选项卡中勾选“指定列宽”以确保表格不会超出页面范围,并设置合适的数值。
调整文档页面的方法
3.调整页面边距

通过点击“布局”选项卡中的“边距”使表格能够完整地显示在页面中,按钮,调整页面的上下左右边距。
使用换行符进行分割的方法
4.在表格之前插入分段符
即按下、在表格之前插入一个换行符“Enter”使表格单独占据一行,键,避免与其他文字或对象混排。
调整行高和段前段后间距的方法
5.调整表格行高
点击右键选择,选中表格“表属性”在,“行”使表格显示得更加紧凑,选项卡中调整行高。
使用分栏功能的方法
6.使用分栏功能将表格独立成一栏
点击,在需要插入表格的位置“布局”选项卡中的“分栏”选择,按钮“二栏”或“三栏”并设置适当的宽度,等分栏方式,将表格独立成一栏。
调整文字环绕方式的方法
7.调整表格文字环绕方式
点击右键选择,选中表格后“格式形状”在,“布局和属性”以避免表格与其他文字互相干扰,选项卡中选择合适的文字环绕方式。
使用断页符的方法
8.在表格之前插入断页符
避免与其他文字重叠、在表格之前插入一个断页符、使表格独立显示在新的一页上。
调整页面布局的方法
9.更改页面布局为横向
点击“布局”选项卡中的“页面设置”在,“方向”选项中选择“横向”使页面宽度增加,、从而容纳更大的表格。
调整字体和字号的方法
10.减小表格字号
点击右键选择,选中表格“字体”使表格内容可以在一页内完整显示,,将字号设置为较小的数值。
调整表格边距的方法
11.调整表格边距
点击右键选择、选中表格后“表属性”在,“边距”使表格能够适应页面大小、选项卡中设置合适的边距数值。
使用页面分节符的方法
12.在表格前后插入页面分节符
通过对不同节的布局设置来控制表格的显示位置,在表格之前和之后分别插入页面分节符。
调整行内对象的位置的方法
13.调整行内对象位置
使表格完整显示在一页中,图形等)、如果表格后面有行内对象(如图片、可以通过调整行内对象的位置。
调整段落间距的方法
14.调整段落间距
避免与其他文字发生重叠,对表格前后的段落设置适当的段前段后间距。
使用分页符的方法
15.在表格之前插入分页符
避免与其他内容混排、使表格单独显示在新的一页上,在表格之前插入一个分页符。
我们可以有效地解决将表格粘贴到Word文档后跑到下一页的问题,通过以上的技巧。页面边距,根据具体情况选择合适的方法,可以使表格在文档中完整地显示,文字环绕方式等,调整表格大小,提升文档的可读性和整体排版效果。