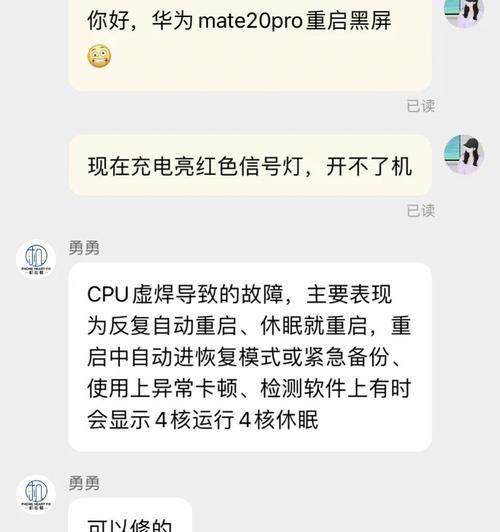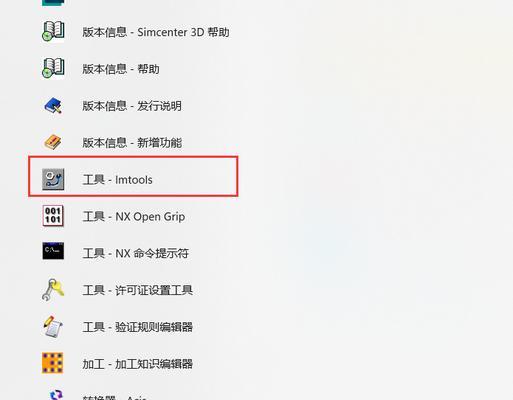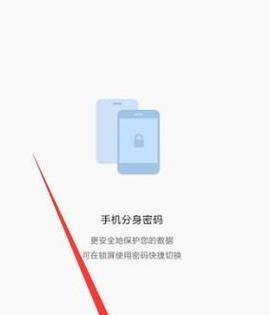在当今数字化时代,网络已成为我们生活中不可或缺的一部分。然而,当我们的电脑网络上网卡出现故障时,可能会导致我们无法连接互联网,从而影响日常的工作和学习。当我们遇到上网卡问题时,应该如何快速地识别并解决呢?本文将为你提供一系列实用的解决步骤和技巧,帮助你迅速恢复网络连接。
一、检查物理连接
开始之前,确保你的上网卡连接是正常的。对于无线网卡,确认Wi-Fi已经开启并处于可连接的网络范围内。对于有线网卡,检查网线是否牢固连接至电脑和路由器。物理连接是网络通信的基础,任何松动或损坏都可能导致无法上网。
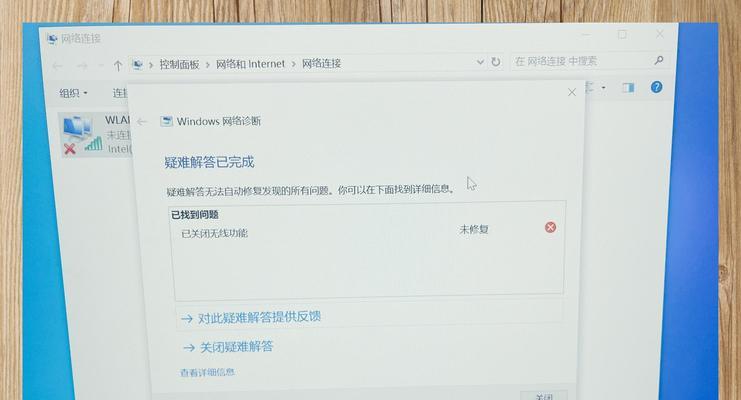
二、检查上网卡驱动程序
驱动程序是电脑硬件与操作系统之间沟通的桥梁。上网卡驱动过时或者损坏都可能导致上网问题。
步骤一:更新上网卡驱动
1.点击“开始”按钮,输入“设备管理器”,打开设备管理器。
2.在设备列表中找到“网络适配器”,展开该选项。
3.右键点击你的上网卡设备,选择“更新驱动程序”。
4.选择“自动搜索更新的驱动程序软件”,然后按照指示进行更新。
步骤二:重新安装上网卡驱动
如果更新后问题依旧,尝试卸载后重新安装驱动程序:
1.在设备管理器中找到上网卡设备。
2.右键点击并选择“卸载设备”。
3.重启电脑,操作系统通常会自动重新安装驱动程序。
4.若未自动安装,可前往制造商官网下载最新的驱动程序进行安装。
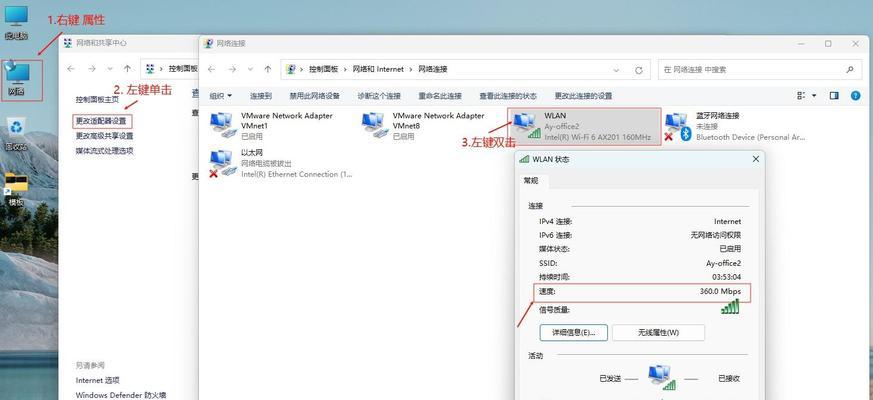
三、网络故障排除
如果硬件和驱动程序都没有问题,接下来可以利用Windows系统的网络故障排除工具来诊断问题。
1.打开“设置”>“网络和互联网”。
2.点击“高级网络设置”。
3.选择“网络故障排除”。
4.跟随提示进行故障排除。
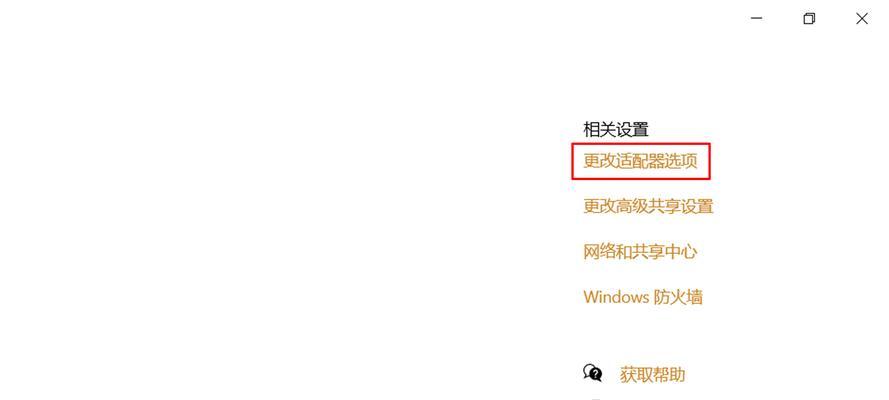
四、检查IP地址和DNS设置
如果故障排除工具未能解决问题,可能是IP地址配置不正确或DNS出现问题。
步骤一:自动获取IP地址
1.打开“控制面板”>“网络和共享中心”。
2.点击“更改适配器设置”。
3.右键点击连接的上网卡,选择“属性”。
4.双击“Internet协议版本4(TCP/IPv4)”。
5.选择“自动获得IP地址”和“自动获得DNS服务器地址”,点击“确定”。
步骤二:手动设置DNS服务器
如果自动获取无效,可以尝试手动设置DNS服务器:
1.仍然在“属性”窗口中,选择“使用下面的DNS服务器地址”。
2.输入公共DNS服务器地址,如Google的8.8.8.8和8.8.4.4,点击“确定”。
五、检查防火墙和安全软件设置
有时,防火墙或安全软件会阻止网络连接。
1.检查安全软件设置,确保没有阻止网络连接。
2.暂时禁用防火墙,查看是否可以连接网络。注意,不建议长期禁用防火墙。
3.如果禁用防火墙后可以连接网络,请在防火墙设置中配置例外规则。
六、硬件重启
若以上步骤都无法解决,尝试重启路由器和调制解调器等网络硬件设备。有时候简单的重启可以解决网络间歇性问题。
七、使用命令行工具
如果问题依然存在,可以使用命令提示符或PowerShell来检查和重置网络设置。
1.在搜索栏输入“cmd”,右键选择“以管理员身份运行”。
2.输入`ipconfig/release`释放当前IP地址,然后输入`ipconfig/renew`重新获取IP地址。
3.若问题依旧,可以尝试使用`netshwinsockreset`命令重置Winsock目录。
八、联系网络服务提供商
如果以上步骤均无法解决问题,可能是网络服务提供商的问题。请拨打客服热线,咨询网络状态或寻求帮助。
结语
网络问题可能由多种因素导致,但通过逐步排查,大多数上网卡问题都能找到相应的解决方案。从检查物理连接到网络硬件重启,再到使用命令行工具,每一步都是为了确保你的上网卡能够稳定工作。希望本文提供的方法能帮助你快速解决上网卡故障,恢复网络连接。