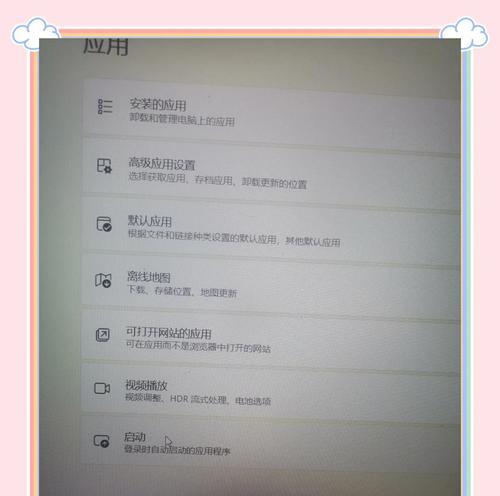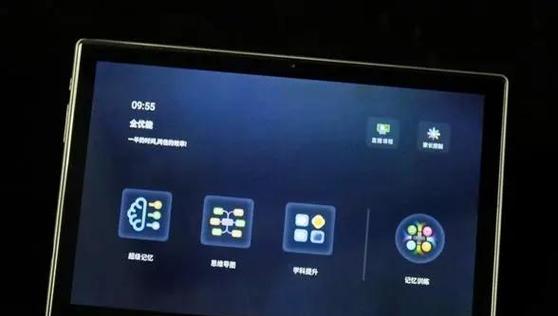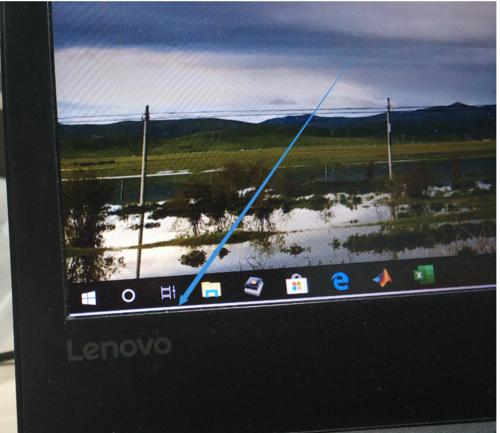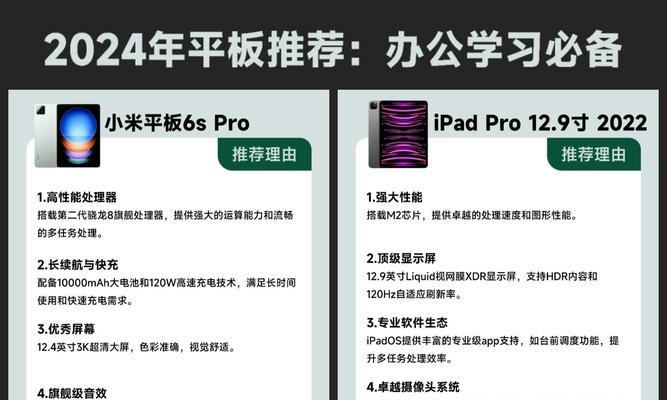在现代数字生活中,平板电脑已经成为了我们工作和娱乐的重要工具之一。但你是否曾遇到过这样的情况:复制了一段重要的信息,却在不经意间丢失了?或者想要回顾之前复制的内容,却发现剪切板记录已经被新内容覆盖。为解决这一困扰,本文将详细介绍在平板电脑上查看和管理剪切板历史记录的方法,帮助你更有效地管理信息。
平板电脑查看剪切板历史记录方法
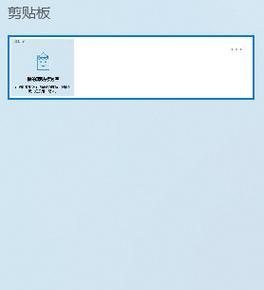
使用内置功能
iOS设备
1.启动“剪贴板历史”功能:首先确保你的iPad运行的是iPadOS14或更高版本。打开“设置”,进入“通用”,然后选择“键盘”。在这里,你可以找到“剪贴板历史”功能,将其打开。
2.查看剪贴板内容:一旦启用“剪贴板历史”,每次复制内容时,系统都会自动保留副本。你可以通过点击屏幕右下角的键盘图标,然后长按“粘贴”按钮,来查看历史记录中的内容。
Android设备
1.找到支持的键盘应用:并非所有的Android设备都内置了查看剪切板历史的功能,但一些第三方键盘应用,如Google键盘(Gboard),提供了这一功能。首先确保你的键盘应用支持查看剪切板历史。
2.查看和管理剪切板历史:打开键盘应用,找到剪切板管理的部分,通常在键盘设置里。在这里,你可以看到最近复制的所有内容,并可进行管理。
使用第三方应用
如果你的平板电脑不支持查看剪切板历史,或者你希望有更多的管理选项,可以下载第三方剪切板管理应用。这类应用通常具有以下功能:
提供剪切板历史的查看。
允许你对历史记录进行搜索、分类、编辑和删除。
可以同步多设备的剪切板历史。
在选择应用时,确保选择评价高、更新维护频繁的应用,这样可以获得更稳定和安全的体验。

如何管理剪切板内容
清除历史记录
为了保护隐私,有时候我们需要定期清除剪切板的历史记录。在支持该功能的设备或应用中,你可以轻松地清除历史记录。
iOS设备
在“剪贴板历史”功能中,系统会自动保留最新的20条记录,如果要清除,只需点击“清除全部”按钮即可。
Android设备
打开支持的第三方键盘应用,找到剪切板管理,通常会有一个“清除剪贴板”或“清除历史”的选项,点击即可。
设置自动清除策略
为了避免信息过时或隐私泄露,可以设置自动清除策略。许多第三方应用允许你设定自动清除历史记录的时间间隔,如每24小时清除一次,或在复制新内容时自动清除旧内容。
分类管理
对于需要长期保存的信息,一些应用允许你创建分类,将重要的剪贴板内容归类保存,方便后期检索和使用。

结语
通过本文的介绍,你已经了解了如何在平板电脑上查看和管理剪切板历史记录,无论你的设备是iOS还是Android,都有合适的方法来管理你的剪切板内容。希望这些信息能帮助你更高效地使用平板电脑,提升个人工作和学习的效率。在未来的数字生活里,让每一条复制的信息都能得到妥善的处理和运用。