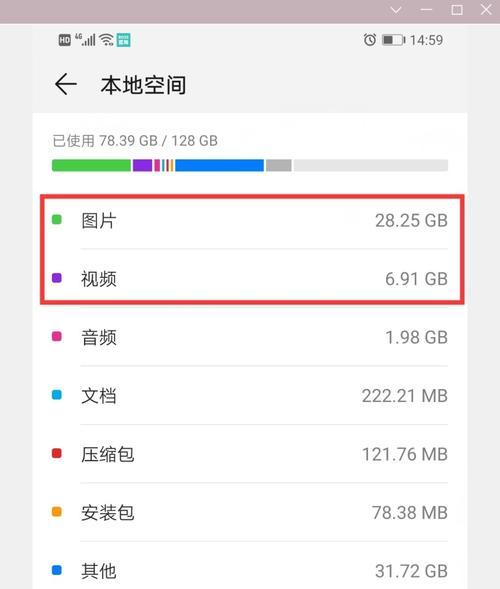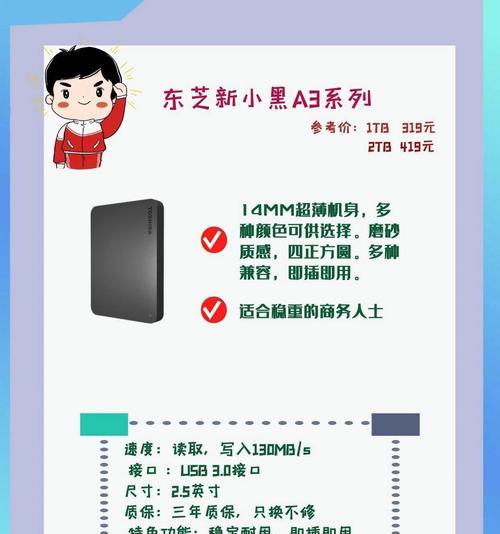在如今高速发展的数字时代,移动硬盘已成为许多人生活中不可或缺的工具。无论是用于数据备份、文件传输还是系统安装,其便捷性让许多用户青睐。然而,在使用移动硬盘时,有时会遇到硬盘无法正常使用的情况,特别是在某些特定的设置下,硬盘的表现可能并不如预期。为了确保移动硬盘的性能得到充分发挥,掌握其贴边设置方法是十分必要的。本文将详细探讨移动硬盘的贴边设置方法,并提供实用的操作步骤及技巧,以助用户优化其硬盘性能。
一、理解移动硬盘贴边设置的重要性
在开始之前,我们需要明白什么是“贴边设置”。简单来说,贴边设置指的是硬盘的分区对齐设置,目的是让硬盘的物理扇区与操作系统的逻辑分区能够完美对齐,从而提高硬盘的读写效率。特别是在使用传统磁盘分区工具创建分区时,如果没有正确设置分区的起始位置,可能会导致性能下降。
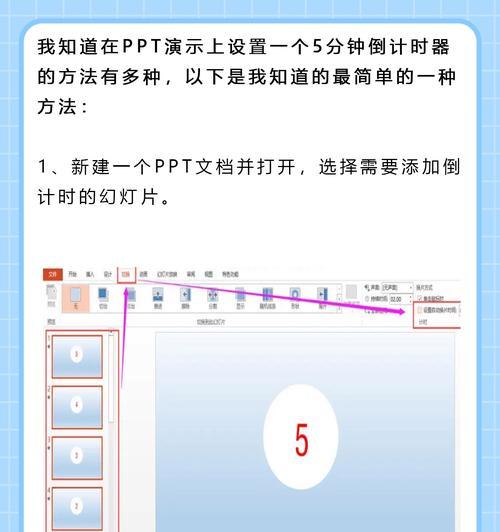
二、检查系统是否支持贴边设置
并非所有操作系统都支持贴边设置。较新版本的Windows系统(例如Windows7及以上版本)和一些Linux发行版支持该功能。如果你的系统较旧或者不确定是否支持,可以查看操作系统的文档或进行以下步骤的检查:
1.打开“磁盘管理”工具。
2.右键点击移动硬盘图标,选择“属性”。
3.在“工具”标签页中,点击“检查”按钮。
4.检查系统报告的硬盘分区信息,看是否有贴边设置的提示。
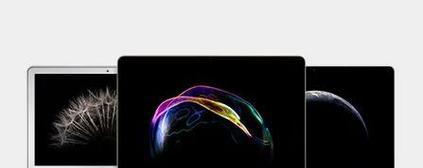
三、使用磁盘分区工具进行贴边设置
如果系统支持贴边设置,并且你已经确认硬盘需要进行此设置,那么可以按照以下步骤操作:
1.使用Windows自带磁盘管理工具
1.连接好移动硬盘并确保其被正确识别。
2.右键点击“开始”按钮,选择“磁盘管理”。
3.在磁盘管理界面中找到你的移动硬盘,右键点击需要调整的分区。
4.选择“删除卷”,这将删除当前分区并释放空间。
5.再次右键点击未分配的空间,选择“新建简单卷”。
6.在创建新卷的过程中,系统会询问分区的大小,点击“下一步”跳过。
7.在接下来的窗口中,确保勾选了“对齐到此扇区数的倍数”,默认设置通常就是最佳的贴边设置。
8.点击“下一步”,完成新分区的创建。
2.使用第三方分区工具
第三方分区工具,如MiniToolPartitionWizard或EaseUSPartitionMaster,提供了更为直观和高级的贴边设置选项。使用这些工具进行贴边设置的步骤大致如下:
1.下载并安装一款兼容的第三方磁盘分区工具。
2.打开该工具,选择你的移动硬盘,并选择“分区对齐”或类似功能。
3.按照软件提示进行操作,通常会有一个选项让你选择“最佳对齐”或“自动对齐”。
4.确认设置后,开始执行分区对齐操作。
5.等待软件完成处理后,重启计算机以确保设置生效。

四、注意事项和常见问题
在进行贴边设置时,以下几点需要特别注意:
数据备份:在进行任何分区操作之前,一定要备份硬盘上的重要数据以防万一。
兼容性问题:确保你使用的分区工具与操作系统兼容,并且能够支持你的移动硬盘。
贴边设置数值:不同的操作系统可能会有不同的对齐扇区数值,遵循系统推荐的设置最为稳妥。
操作风险:任何分区操作都有可能带来数据丢失的风险,务必谨慎操作。
如果在操作过程中遇到问题,可以查阅官方文档或寻求专业人士的帮助。在进行分区对齐操作后,如果移动硬盘的性能没有提升,或者出现其他异常状况,建议重新检查以上步骤,或者对移动硬盘进行检查,以排除硬件故障。
五、
移动硬盘的贴边设置是优化硬盘性能的一个重要步骤。通过正确的设置方法,可以使硬盘在读写时更为高效。无论是使用Windows自带的磁盘管理工具还是第三方分区软件,都应按照规范步骤操作,确保数据安全和系统稳定性。如果你对操作步骤有疑问或者遇到了困难,及时查阅相关资料或寻求专业帮助是非常必要的。通过细心的设置和合理的使用,移动硬盘将能更好地服务于我们的数字生活。