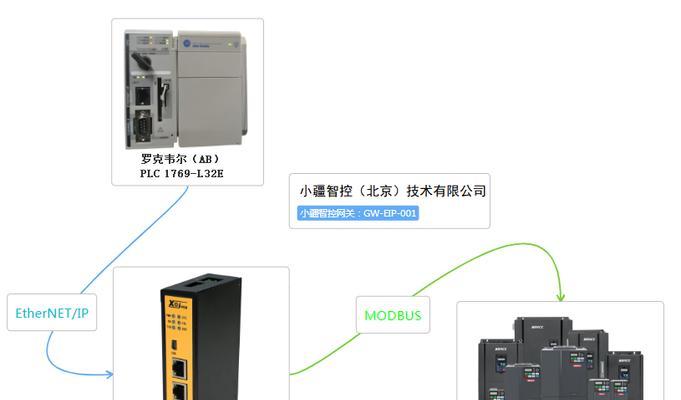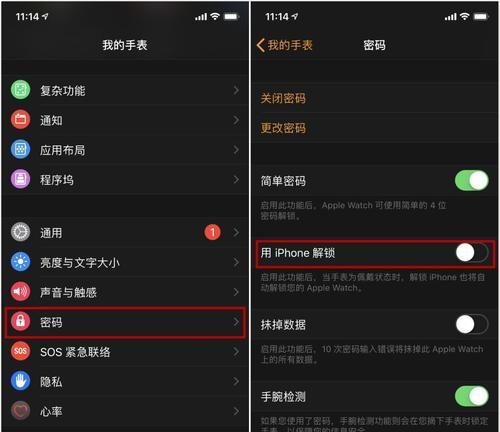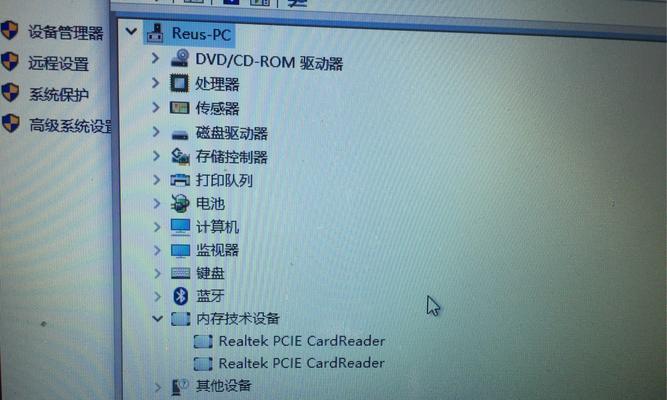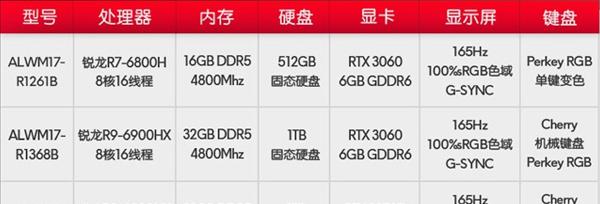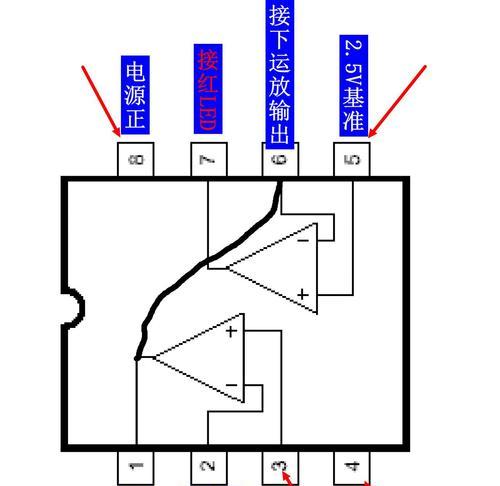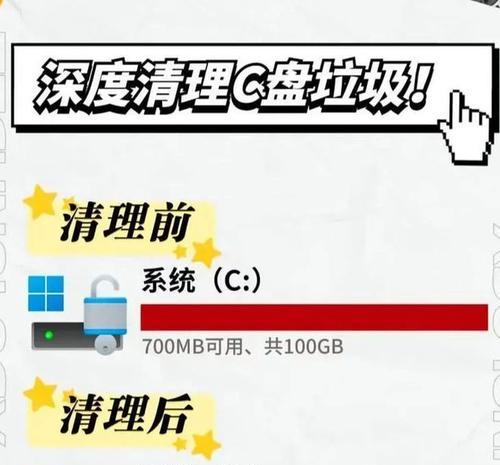在数字化办公的今天,跨平台文件共享成为我们工作中不可或缺的一部分。尤其是涉及到不同操作系统时,如何高效安全地实现文件传输与共享,成为了用户的一大关切。当我们需要在非苹果品牌的笔记本电脑上连接苹果文件夹,完成文件的访问和管理时,该如何操作呢?本文将详细指导您完成笔记本电脑连接苹果文件夹的全过程,无论是对初学者还是有经验的用户,都是一份实用的参考指南。
1.开篇核心突出
连接苹果文件夹的主要目的是实现不同操作系统间的文件共享。虽然Windows笔记本和Mac电脑的文件系统存在差异,但借助一些实用工具和方法,我们可以轻松实现两者之间的无缝连接。本文将着重介绍通过网络共享(AFP和SMB协议)以及第三方软件来实现笔记本电脑连接苹果文件夹的技巧。

2.准备工作:确保网络环境稳定
在开始连接之前,确保您的笔记本电脑与苹果设备位于同一网络环境下,这样可以保证文件传输的速度和稳定性。请确认苹果设备上的文件共享功能已正确开启,以便笔记本电脑可以检测并连接。

3.通过网络共享连接苹果文件夹
a.在Mac上设置文件共享
在Mac电脑上,打开“系统偏好设置”;
选择“共享”,点击“文件共享”;
在共享文件夹列表中,勾选您希望共享的文件夹;
设置访问权限,您可以指定用户或者允许所有用户访问;
记住Mac的IP地址以及共享文件夹的名称,之后在Windows笔记本上会用到。
b.在Windows笔记本上连接
在Windows笔记本的“此电脑”中点击“网络”;
输入之前准备的Mac电脑的IP地址,如果设置了账户,还需要输入用户名和密码;
连接成功后,“网络”位置会显示Mac上的共享文件夹;
双击文件夹,输入密码后即可访问。
4.使用第三方软件连接苹果文件夹
第三方软件如Mountainduck或Cyberduck可以让您通过图形用户界面更轻松地连接到苹果文件夹。这些工具支持SMB和AFP协议,有的还支持FTP和WebDAV,非常适合需要多种文件连接协议的用户。
a.安装第三方软件
选择一款适合您需求的第三方软件进行下载安装;
根据软件提供的指导,完成安装后启动。
b.连接到苹果文件夹
打开软件,选择“新建连接”;
选择连接苹果文件夹对应的协议;
输入Mac的IP地址,共享文件夹名称,以及您的用户名和密码;
连接成功后,您就可以通过第三方软件访问和管理苹果文件夹中的文件了。
5.常见问题解答
a.无法连接到苹果文件夹怎么办?
检查网络连接是否正常,同时确保Mac电脑的文件共享功能已经开启。请检查输入的用户名和密码是否正确,以及是否有防火墙或安全软件阻止了连接。
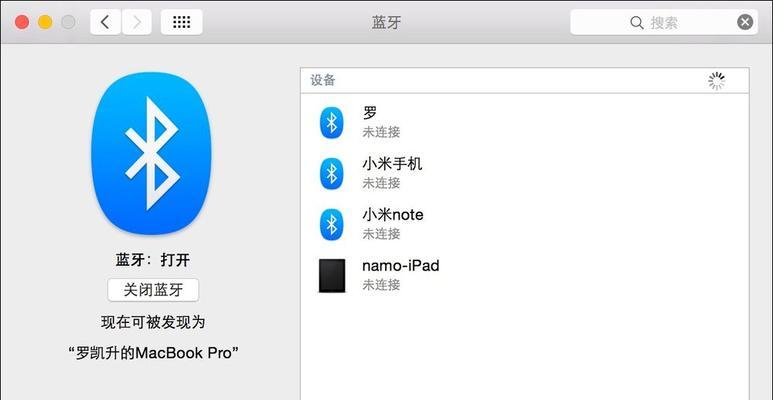
b.文件传输速度慢怎么办?
检查网络带宽,确认没有其他设备占用过多带宽。如果是在同一个局域网内,考虑使用有线连接代替Wi-Fi连接,以提高速度。
c.如何确保连接的安全性?
使用强密码,并确保Mac上的文件共享安全设置符合您的需求。可定期更改密码,关闭不必要的共享文件夹,以增强安全性。
6.深度指导:优化文件共享体验
为了提高工作效率,您可以设置网络驱动器,将苹果文件夹映射为Windows笔记本上的网络驱动器。这样,您就可以像访问本地文件夹一样访问远程共享文件夹。
7.用户体验导向:简化操作步骤
在连接苹果文件夹前,可以通过Mac的“系统偏好设置”中的“安全性与隐私”设置,允许Windows笔记本的文件系统在Mac上进行必要的更改。这样可以减少在连接时弹出的权限请求,使得整体操作更加流畅。
8.多角度拓展:了解更多信息
如果您需要了解关于网络文件共享协议的更多知识,可以研究AFP(AppleFilingProtocol)和SMB(ServerMessageBlock)协议。
对于需要频繁操作的用户,可以探索Mac的AFP协议设置,以获得更好的文件共享体验。
9.结尾
通过以上步骤,笔记本电脑连接苹果文件夹的操作变得简单易行。无论是通过网络共享还是利用第三方软件,您都能够有效地在不同操作系统间共享和管理文件。如果您在操作过程中遇到任何问题,不妨使用本文提供的常见问题解答和优化建议,以确保您的文件共享体验顺利无阻。希望本文能帮助您解决跨平台文件共享的难题,提升工作效率和体验!