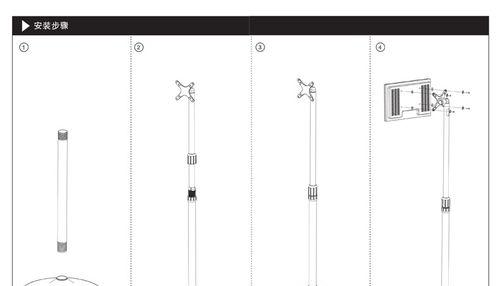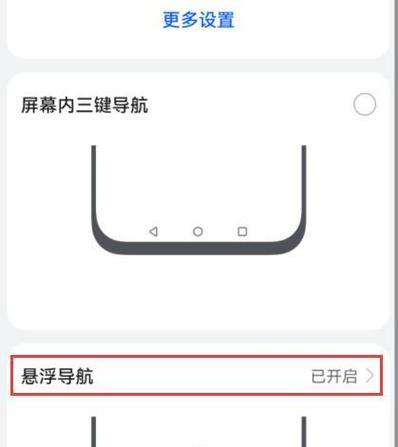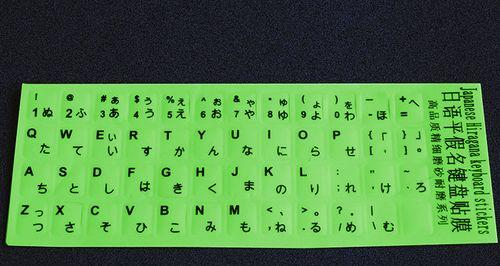在日常使用电脑的过程中,大家是否遇到过显示器色彩偏差的问题?尤其是当色彩出现偏黄时,不仅影响视觉体验,还可能对长时间进行屏幕作业的用户眼睛健康造成伤害。本文将详细指导您如何一步步调整电脑显示器颜色,使其恢复正常的色彩表现。
1.了解显示器色彩偏黄的问题
显示器色彩偏黄可能是由多种原因导致的,包括但不限于显示器老化、色彩设置不正确、显卡驱动问题或者是数据线接触不良等。在进行调整前,我们有必要先排查问题的根源。
1.1老化问题
显示器使用时间过长,其内部的电容等元器件可能老化,导致显示效果变差。如果您的显示器已经使用多年,这可能是偏黄的原因之一。
1.2显示器色彩设置
显示器自带的色彩设置不当也可能导致色彩偏差。一些显示器具备色彩模式调节、亮度及对比度调节功能,错误的设置可能导致显示效果不佳。
1.3显卡驱动问题
显卡驱动程序过时或者出现问题,会影响显示器的色彩输出。这种情况下,更新显卡驱动可以解决偏黄问题。
1.4数据线及连接问题
数据线老化或连接不良也可能导致色彩信号传输不稳定,从而引起色彩偏差。

2.如何调整显示器色彩
了解了可能导致显示器色彩偏黄的因素后,我们来一步步调整显示器色彩。
2.1检查硬件连接
检查显示器与电脑主机之间的数据线连接是否牢固,必要时更换一根新的数据线。确保所有连接都无误并且牢固。
2.2进入显示设置
在电脑桌面空白处右键点击,选择“显示设置”(Windows系统)或“显示器”(Mac系统),进入显示设置界面。
2.3重新校准色彩
在显示设置中找到色彩管理或显示器校准选项。通常在“高级显示设置”中可以找到。
2.3.1调整色温
色温调节是调整色彩偏移的关键步骤。Windows系统通常提供从冷色调到暖色调的范围。尝试调整色温滑块,寻找最佳的色彩平衡点。
2.3.2使用图像调整工具
如果显示器有内置图像调整工具,可以通过这些工具精细调整RGB、对比度和亮度等参数,以获得理想的显示效果。
2.3.3对比度和亮度调整
调节适当的对比度和亮度可以提高显示效果清晰度。一般建议将亮度设置在40%-50%之间,对比度则根据实际效果进行微调。
2.4更新显卡驱动
再次右键点击桌面,选择“图形属性”或“NVIDIA控制面板”/“AMDRadeon设置”(视显卡品牌而定)。在这些管理工具中,您可以更新或回退显卡驱动,并进行进一步的色彩管理。
2.5使用第三方软件进行校准
如果系统自带的显示设置无法满足您的需求,可以考虑使用专业色彩校准软件,如DisplayCal等,进行更深层次的校准。
2.6注意事项
调整完毕后,请确保长时间观察显示器,看看色彩是否保持一致,无闪烁或色彩偏移问题。
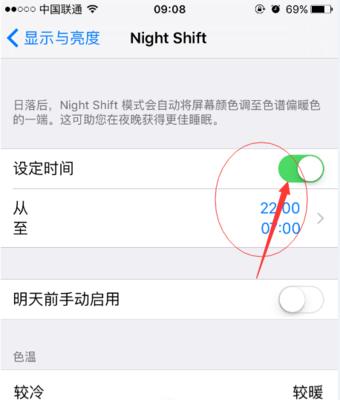
3.常见问题解决
3.1显示器校准后依然偏黄
如果以上步骤完成后显示器仍然偏黄,可能是显示器硬件本身存在问题,建议联系专业技术人员进行检修。
3.2调整后色彩失真
调整色彩时请避免将RGB值设置得太极端,以免造成色彩失真。保持适度的调节,并且在调整色彩时,使用色彩均匀的背景图片或测试图案作为参考。
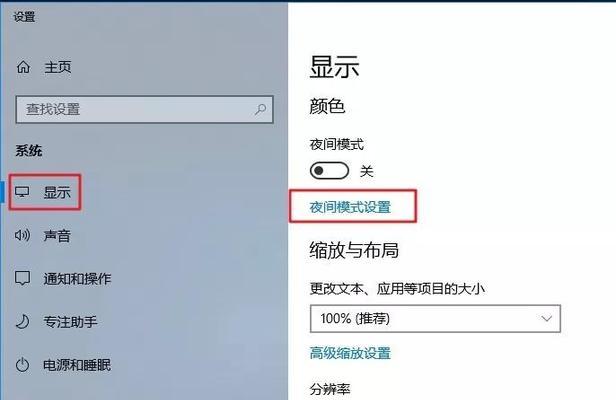
4.维护显示器色彩表现
为了保持显示器良好的色彩表现,定期校准显示器是一项必要的工作。特别是在长时间使用或更换显卡之后,都应该做一个色彩校准。
5.结语
显示器色彩偏黄的问题可能由不同的原因引起,通过本文的指导,相信您已经掌握了如何一步步调整显示器色彩的技巧。正确的校准不仅能提升您的观看体验,还有助于保护眼睛健康。如果问题依然无法解决,那么可能是时候考虑升级您的显示器了。