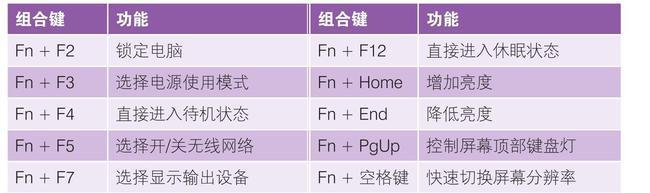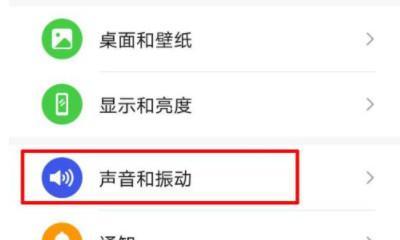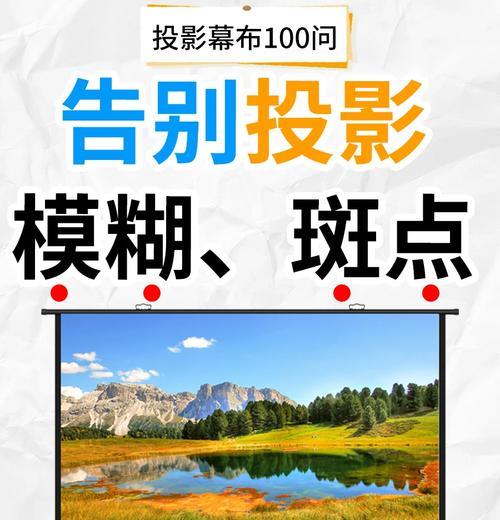在使用电脑的过程中,我们经常会遇到需要让电脑暂时不出声或者调整音量大小的场景。有时候,我们发现电脑在某些情况下可能会突然发声,造成一些尴尬,比如会议中、图书馆等静音环境。了解如何设置电脑先静音再发声就显得尤为重要。本文将全面解答电脑为何要先静音才能出声的原因,并详细指导你如何进行设置。
开篇核心突出
你是否曾经在使用电脑时突然听到意外的声音,尤其是在需要保持安静的环境中?电脑的这种先静音再发声的设计,是为了避免突发声音带来的干扰和不便。本文将详细解释这一现象背后的原因,并指导你如何通过简单的设置步骤,控制你的电脑音量,实现声随我静,声随我动。

为何需要先静音再出声?
在深入设置步骤之前,我们先了解一下为什么会有先静音再发声的需求。电脑先静音再出声的原因主要有以下几点:
1.避免干扰:在需要集中注意力或保持安静的环境中,突然的声音可能破坏环境氛围,影响他人或自己的体验。
2.用户体验优化:预先设置静音,让用户可以自主控制何时需要声音,提高了使用的灵活性。
3.操作系统保护:有些操作系统为了保护驱动和硬件,可能设计了静音后再出声的机制以避免电流冲击或其他硬件损伤。
4.软件兼容性:某些软件在运行时可能需要特定的声音设置,先静音再出声可确保软件能够安全地使用音频资源而不产生冲突。
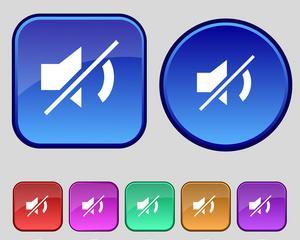
如何设置电脑先静音再去声?
以下将介绍如何在Windows系统和macOS系统中设置电脑先静音再去声的详细步骤。
在Windows系统中设置
步骤一:打开系统设置
点击屏幕左下角的“开始”按钮,选择“设置”(齿轮形状的图标)。
步骤二:进入声音配置
在设置菜单中,选择“系统”,然后点击“声音”。
步骤三:控制声音输出
在“声音”设置页面,你可以看到“输出设备”的选项。选择你的默认播放设备,比如扬声器或耳机。
步骤四:启用静音热键
接下来,需启用“静音热键”。滚动到页面底部找到“其他声音设置”,点击进入。
步骤五:设置静音快捷键
在弹出的窗口中找到“键盘快捷方式”下的“音量”选项,你可以为静音设置一个快捷键。点击“更改”,然后设置你希望使用的键组合,例如使用“Ctrl+Alt+M”。
在macOS系统中设置
步骤一:打开系统偏好设置
点击屏幕左上角的苹果菜单,选择“系统偏好设置”。
步骤二:进入声音设置
在系统偏好设置中,点按声音图标。
步骤三:管理声音输入和输出
在声音设置窗口,切换到“输出”标签,并选择你主要使用的输出设备。
步骤四:设置静音快捷键
返回到系统偏好设置的主界面,点击“键盘”,然后选择“快捷键”标签。
步骤五:创建静音快捷键
在左侧菜单栏选择“App快捷键”,点击右下角的加号“+”来添加新的快捷键,并为静音功能指定一个热键组合,如“Command+Option+M”。
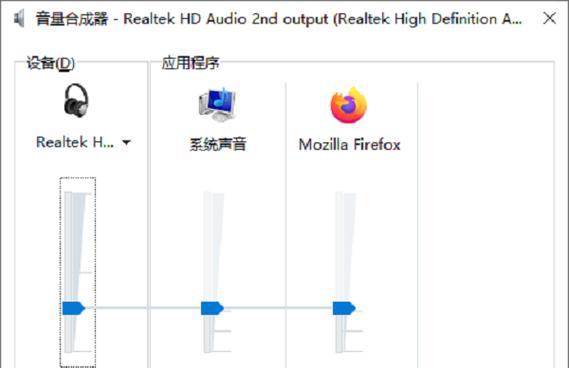
常见问题与实用技巧
常见问题
问题1:为什么无法设置静音快捷键?
可能是因为某些应用正在使用这个快捷键组合,或者系统设置不允许设置该快捷键。检查并修改冲突或到系统帮助中心寻求进一步的帮助。
问题2:设置了静音快捷键后,为什么有时不起作用?
可能是因为其他应用覆盖了该设置,或者系统更新后某些设置被重置。尝试重启电脑并再次验证设置。
实用技巧
技巧1:快速静音
可使用音量键旁边的静音键(如果电脑有)或提前设置好的快捷键来快速静音电脑。
技巧2:管理多个音频设备
如果你有多个音频输出设备,比如耳机和扬声器,确保在使用前选择正确的设备来避免声音意外发出。
技巧3:使用声音隔离耳机
在需要绝对静音环境的工作场合,考虑使用主动噪声控制耳机,它能有效隔离外界声音,保证工作或休息环境的宁静。
通过以上步骤,你可以灵活控制电脑的声音输出,让电脑的发声行为更加符合你的使用习惯和场景需求。综合以上,掌握电脑先静音再去声的设置,可以有效提升你的使用效率和体验,让你在需要的时候,能够轻松控制电脑的声音状态,享受一个更加专注和安静的环境。