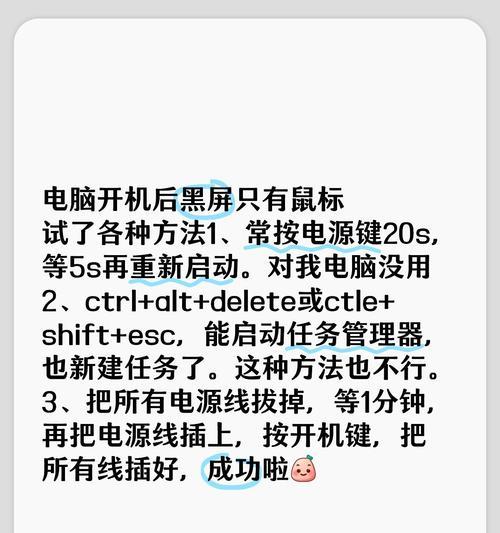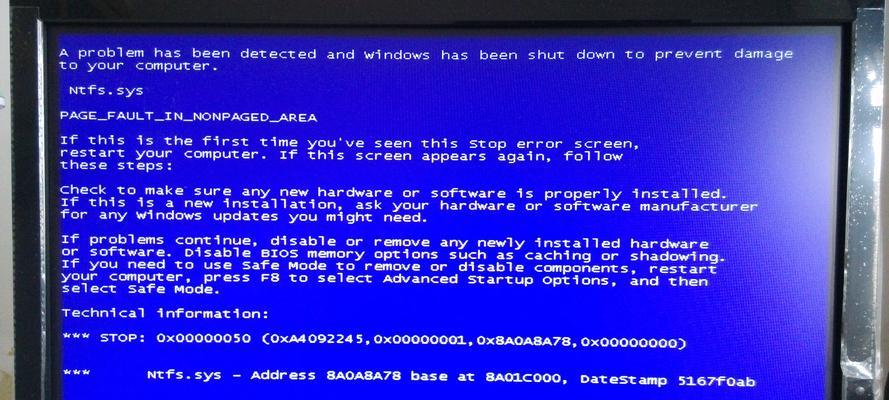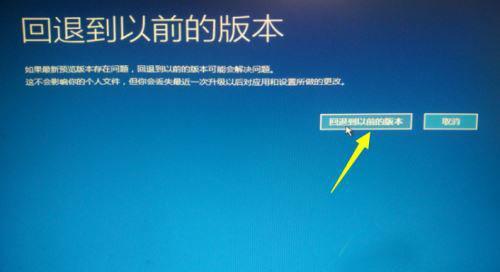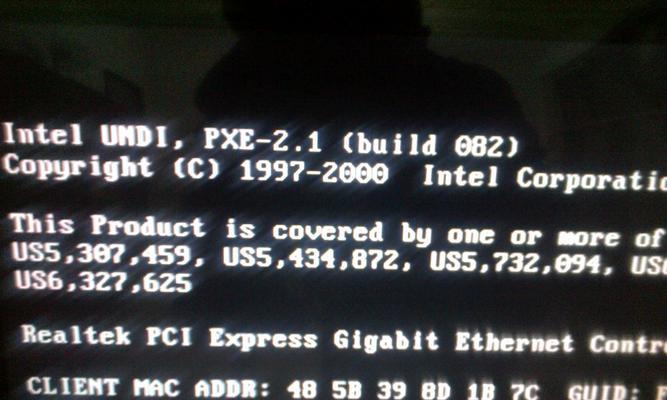在日常使用电脑的过程中,可能会偶尔遇到系统崩溃或无法启动的情况。此时,如果您需要了解电脑的配置信息,可能是为了恢复数据,或是在排除故障时查找可能的原因。如何在电脑无法正常开机的情况下查看配置信息呢?本文将详细介绍几种方法。
一、利用命令行查看系统信息
当电脑虽然无法正常开机进入操作系统,但可以进入安全模式、命令提示符或是使用启动盘时,您可以尝试以下步骤:
1.1进入安全模式下的命令提示符
重启电脑,在启动过程中连续点击F8键(不同电脑可能有所不同),进入高级启动选项。
选择“安全模式”或“带命令提示符的安全模式”。
在命令提示符界面中输入`systeminfo`,按回车执行此命令。
等待一段时间,系统配置信息将被详细列出。
1.2使用系统恢复盘或启动盘
制作并使用系统恢复盘或启动盘启动电脑。
在启动菜单中选择“修复计算机”或相应的选项。
进入启动修复选项后选择“命令提示符”或“故障排除”中的“高级选项”>“命令提示符”。
同样在命令提示符中输入`systeminfo`。
1.3使用Windows安装盘
使用Windows安装盘启动电脑,进入安装界面选择“修复计算机”。
在修复选项中找到命令提示符并打开。
同样利用`systeminfo`命令查看配置。
通过以上方法,您可以获得包括系统类型、处理器、物理内存、系统启动时间、安装日期等详细配置信息。

二、检查外部设备信息
如果电脑可以点亮,但无法进入操作系统,您可以尝试查看物理硬件信息:
2.1查看BIOS信息
重启电脑,在启动过程中按下指定键(常见如F1、F2、Delete键等)进入BIOS设置。
在BIOS界面中可以查看基本的硬件配置信息,如处理器类型、安装的内存等。
请注意,进入BIOS可能会对某些电脑的操作有所限制,具体步骤请参考电脑主板的使用手册。
2.2利用开机自检数据
自检过程中,通常会有硬件信息的快速显示,包括CPU、内存、硬盘等信息,但这些信息一闪即逝。
仔细观察这个过程,或使用手机等设备记录下来。

三、使用第三方工具
如果以上方法由于无法进入系统而无法实施,您可以使用第三方的启动盘工具。
3.1制作启动盘
使用如UltimateBootCD、Hiren'sBootCDPE等工具制作启动盘。
启动盘中包含了众多用于检测硬件、修复系统等的工具。
3.2使用工具查看配置
将启动盘插入电脑,启动并进入相应的工具。
这些工具通常会有详细的硬件检测选项,可以提供系统的硬件配置信息。
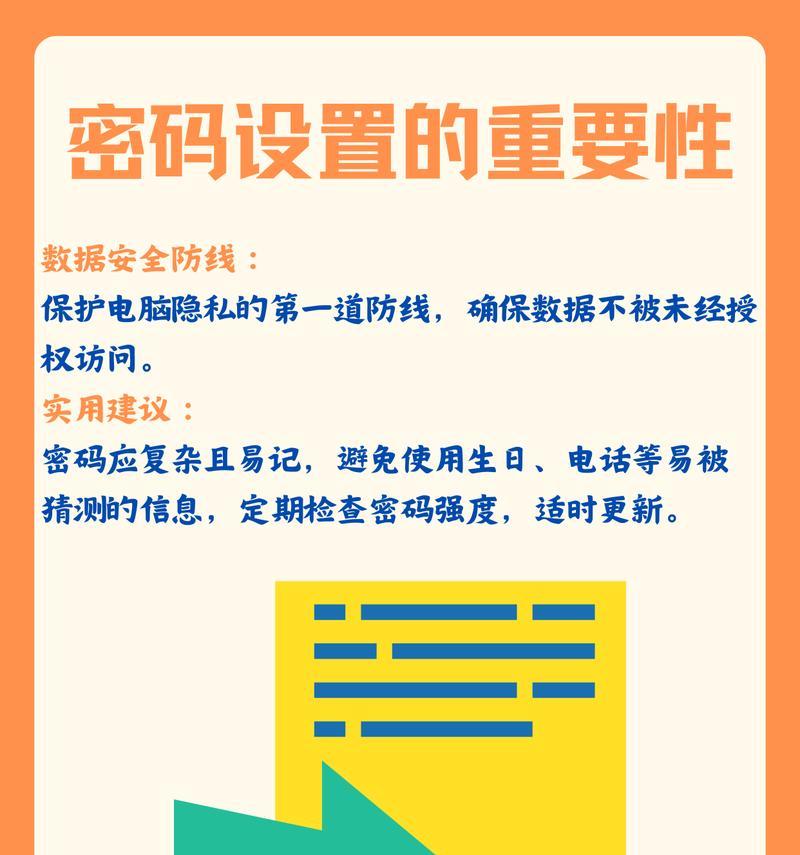
四、其他注意事项
在尝试上述任何操作之前,请确保您已经备份了重要数据,以防在操作过程中发生数据丢失。
若您对电脑硬件或BIOS设置不熟悉,建议在进行操作前寻求专业人士的帮助。
电脑无法开机时,尽管不能直接查看操作系统的配置信息,但通过上述方法仍能间接获取必要的配置数据。针对不同的情况,选择合适的方法至关重要,同时,这些方法的使用也需要谨慎操作,以免对电脑造成不必要的损害。
通过本文的介绍,您应该对在电脑无法开机情况下查看配置信息有了全面的认识。希望您能够根据实际情况,安全有效地使用这些方法。