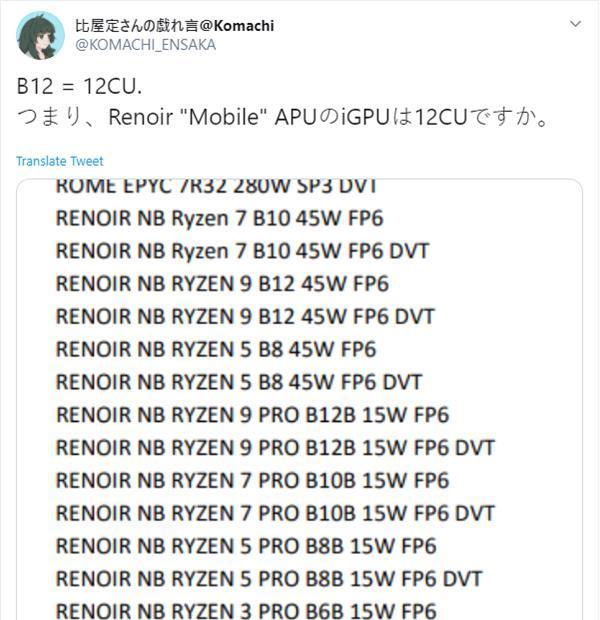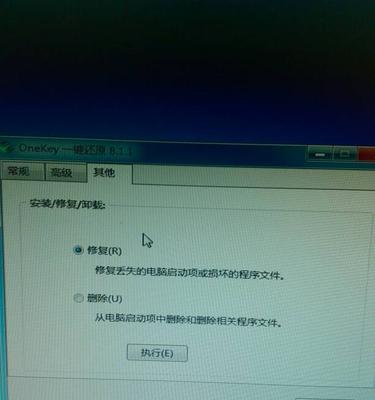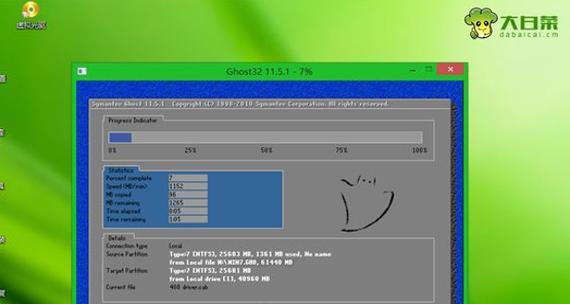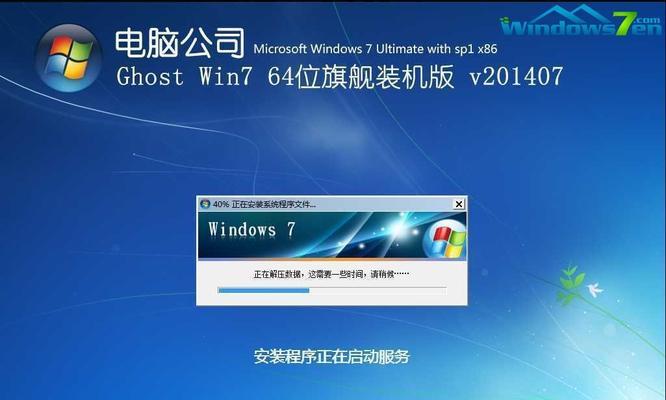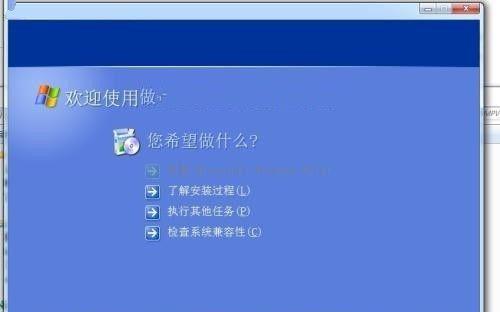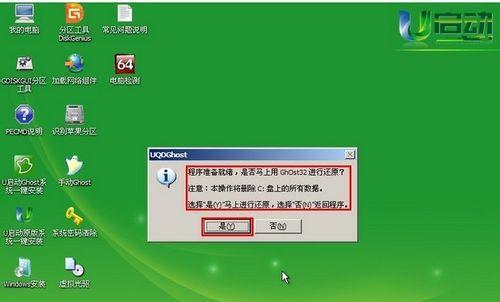随着信息技术的快速进步,操作系统也在不断更新换代。尽管微软已经停止了Windows7的操作系统更新,但仍有不少用户因习惯或特定需求等理由希望在华硕笔记本上安装Windows7系统。如何为华硕笔记本安装Windows7呢?本文将为您提供详细的步骤和一些实用技巧,确保您可以顺畅地完成系统安装。
准备工作
硬件要求:
确保您的华硕笔记本满足以下硬件要求:
处理器:1GHz或更快的32位(x86)或64位(x64)处理器;
内存:至少1GB(32位)或2GB(64位);
硬盘空间:至少16GB可用空间(32位)或20GB(64位);
显卡及驱动程序:支持至少1024x768屏幕分辨率,且拥有微软认证的驱动程序。
软件要求:
Windows7安装盘或USB安装介质;
系统安装密钥;
设备驱动程序,特别是显卡、声卡、网卡和芯片组驱动。
备份数据:
安装新系统前,务必备份重要数据,避免数据丢失。

安装步骤
第一步:启动顺序调整
1.重启您的华硕笔记本,开机时按F2进入BIOS设置。
2.在BIOS菜单中,找到“Boot”或“启动”选项,并将USB或DVD驱动器设置为第一启动设备。
第二步:进入Windows7安装界面
1.保存并退出BIOS设置后,系统会自动从设置的启动设备启动。
2.当出现“PressanykeytobootfromCDorDVD...”提示时,随意按一个键开始从安装介质启动。
3.接着,选择“InstallNow”开始安装过程。
第三步:安装过程
1.在出现的界面中,选择您的语言、时间格式和键盘布局,然后点击“Next”。
2.点击“InstallNow”,随即会弹出产品密钥输入界面,输入您的Windows7密钥并点击“Next”。
3.阅读并接受许可条款,并选择“Custom(advanced)”(自定义(高级))方式进行安装。
第四步:选择安装位置
1.在“WheredoyouwanttoinstallWindows”界面中,选择要安装Windows7的分区。
2.点击“Driveoptions(advanced)”以进行分区操作,并创建新的分区来安装系统(通常需要删除现有分区)。
第五步:完成安装
1.选择一个分区后点击“Next”,系统会开始安装Windows7。
2.安装过程可能需要一些时间,请耐心等待。
3.完成安装后,系统会重启几次进行初始化设置。
第六步:安装驱动程序和更新
1.设置您的用户名和密码,然后登录系统。
2.连接到互联网,下载并安装最新的系统更新。
3.接着安装之前准备好的各种硬件驱动程序。
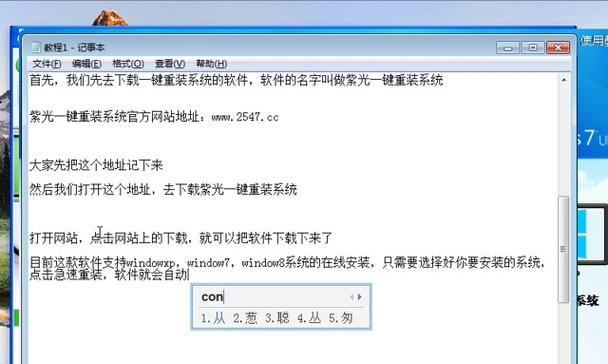
常见问题与解决对策
问题1:安装过程中遇到蓝屏或错误代码
对策:检查硬件是否兼容,重新下载操作系统安装文件,尝试不同的安装介质。
问题2:驱动程序安装不兼容
对策:前往华硕官方网站下载相应型号的驱动,或使用兼容驱动手动安装。
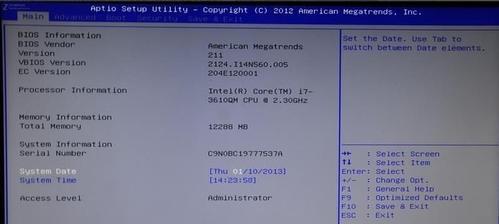
实用技巧
在BIOS中打开“AHCI”模式可以提高SATA硬盘性能。
安装完成后,务必备份系统映像,便于将来快速恢复。
结语
通过按照以上步骤,即使对于初学者来说,安装Windows7系统到华硕笔记本也将不再是难题。请确保按照操作指南谨慎操作,以免出现数据丢失或系统损坏的风险。遵循本文介绍的步骤,相信您可以顺利将Windows7系统安装到您的华硕笔记本上。