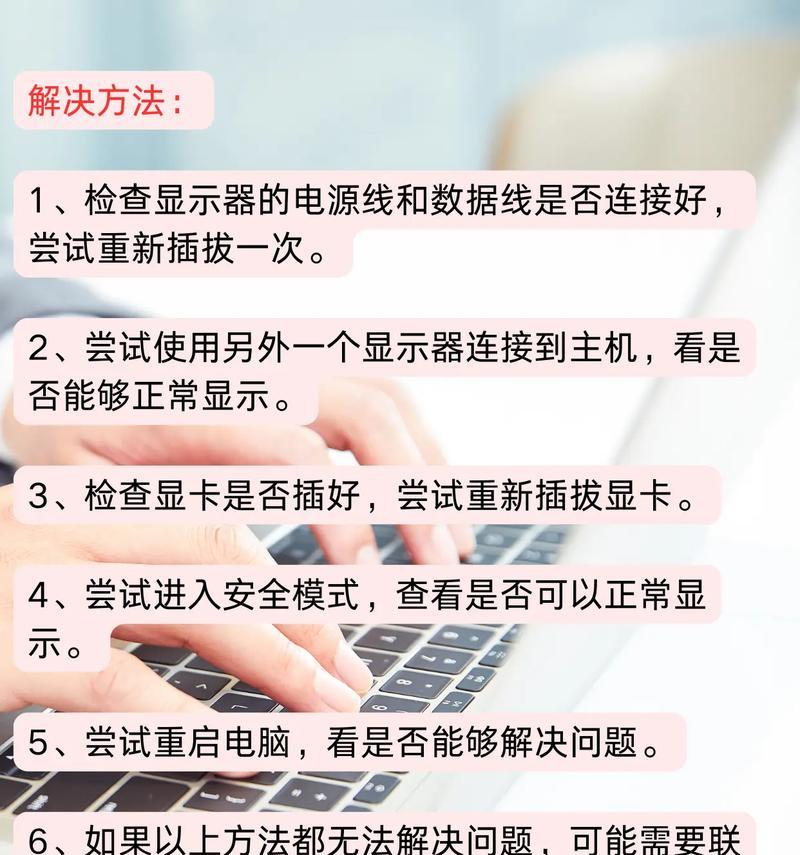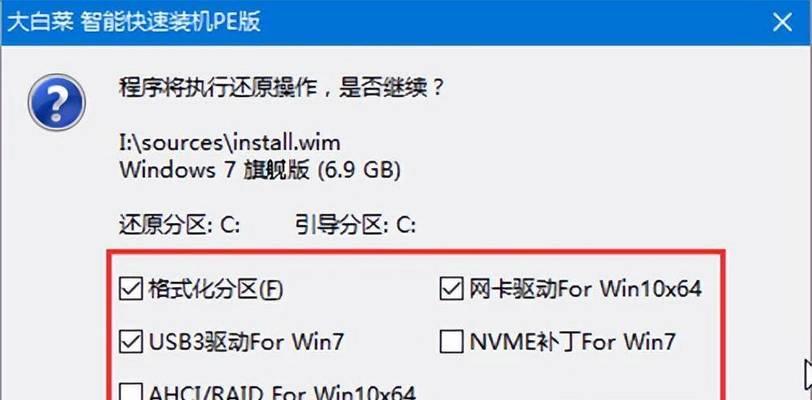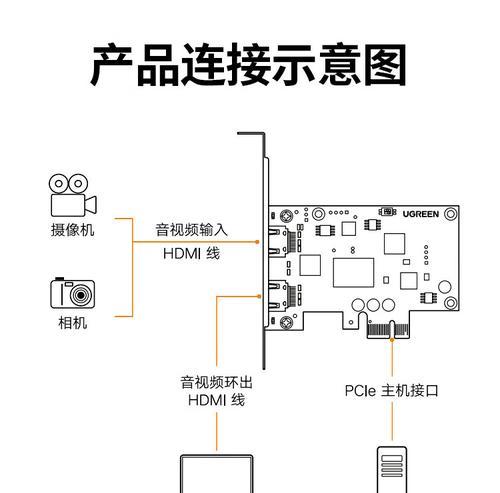电脑黑屏无法启动是许多用户在使用过程中可能遇到的棘手问题。是不是您也正面对着一台看似沉睡的电脑,不知所措呢?不用担心,本文将带您逐步了解在电脑发生黑屏时,应该采取的措施,并指导您如何通过按正确的键来尝试解决问题。
电脑黑屏无法启动,我该怎么办?
黑屏问题会发生在各种品牌和型号的电脑上,可能是由软件故障、硬件问题或者简单的启动设置错误引起的。在尝试解决之前,请确保您有足够的时间和耐心,因为恢复电脑正常启动可能需要一系列的排查和尝试。

1.电脑黑屏启动失败的原因
在我们学习解决方案之前,先了解导致黑屏的原因是很重要的。这可能包括但不限于:
显示卡问题
内存条故障
硬盘故障
主板故障
操作系统软件损坏
静电冲击或电流波动导致的硬件损坏
现在,让我们继续解决您的电脑黑屏问题。
2.第一步:检查电脑硬件
在尝试任何软件解决方案之前,我们应该首先检查与启动相关的硬件是否正确连接,比如电源线、显示器连接线、键盘和鼠标。
确保电源线已连接且插座工作正常。
检查显示器电源及信号线是否牢固连接。
确认键盘和鼠标也已经连接,并且在操作系统中被识别。
如果上述硬件检查都没有问题,那么电脑依然黑屏,我们可以考虑软件层面的恢复方法。
3.第二步:尝试启动修复
在黑屏情况下,我们可以尝试依据主板的提示来启动修复选项。按下启动键(通常是电源键),当您听到启动音,或者看到任何启动信息时,立即开始操作。
重启电脑,并在启动过程中观察是否出现启动菜单(如按F9或者Del键进入BIOS)。
如果电脑支持Windows恢复环境,当您听到启动声后,尝试重启电脑3次,这样通常会进入Windows恢复选项。
4.第三步:进入BIOS或UEFI设置
如果电脑能够进入BIOS或UEFI设置界面,说明基本的硬件自检过程没有问题。这时,您可以尝试以下步骤:
进入BIOS(通常按Del键或F2键,具体视电脑型号而定)。
检查启动顺序是否设置正确。
检查是否识别到硬盘和其它启动设备。
如果有可能,尝试在BIOS内进行硬件自检。
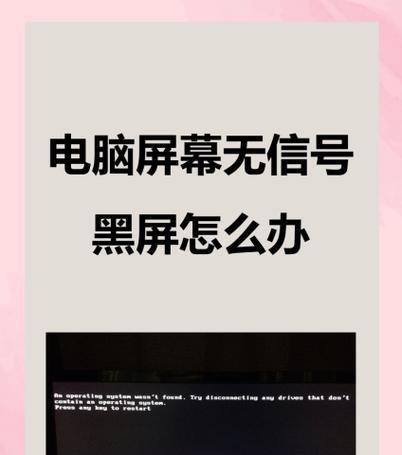
5.第四步:安全模式或安装模式尝试
如果电脑没有响应或进入BIOS,您可以尝试在安全模式下启动:
启动电脑并在启动过程中连续按下F8键(某些系统可能不同)。
在启动菜单中选择安全模式或故障回滚选项。
如果能够进入,那么尝试修复系统或卸载最近安装的软件。
6.第五步:硬件故障排除
如果以上步骤都无法解决问题,那么您可能面对的是一个硬件级别的故障。这时候可能需要专业的电脑维修服务。
考虑内存条测试:可以使用内存测试工具进行检查。
检查显卡连接:如果您的电脑有独立显卡,尝试拔出并重新插入或更换显卡。
硬盘健康检查:利用硬盘检测工具进行诊断,查看是否存在故障。
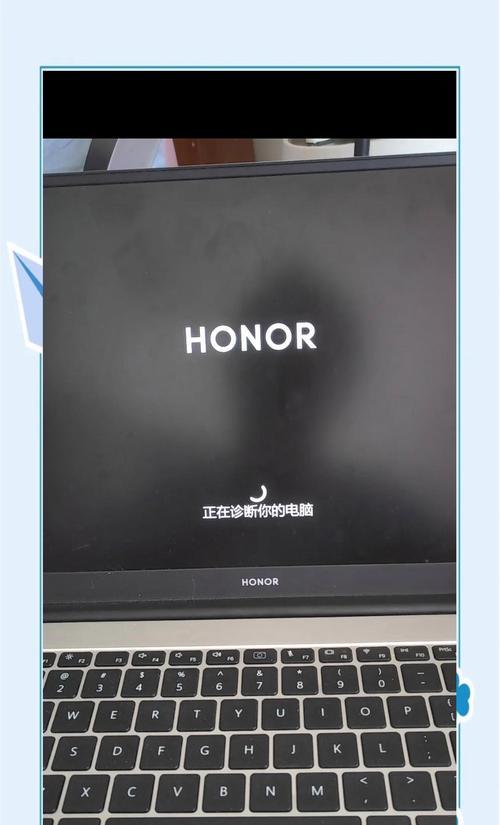
提示与技巧
在处理过程中,以下提示可能会对您有所帮助:
备份数据:在尝试任何复杂的修复之前,请确保备份重要数据。
防止静电:在处理任何硬件或电脑内部组件时,请彻底释放静电。
显示器分辨率:如果显示器不显示任何信息,请检查分辨率设置是否正确。
电脑黑屏无法启动是一个复杂的问题,可能需要专业的技术支持。幸运的是,通过上述步骤,大多数情况下您应该可以至少鉴别出问题的原因,或者至少使问题进入一个可由专业人员处理的阶段。
通过本文的介绍,相信您现在对电脑黑屏无法启动的情况下应该按哪个键以及接下来的处理步骤有了清晰的了解。希望您能够顺利地解决您的电脑问题,并且在今后的使用中遇到任何问题都能够迅速作出正确反应。