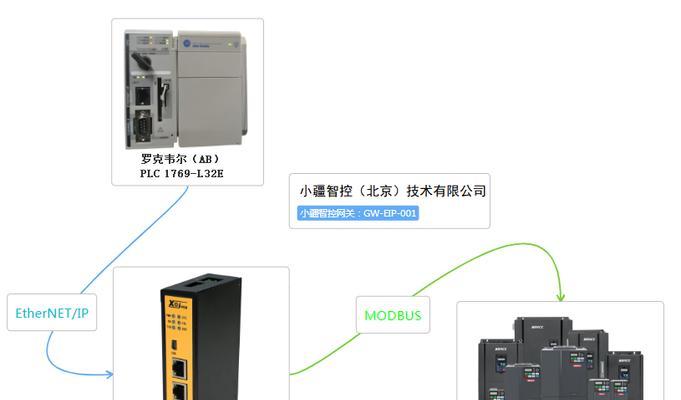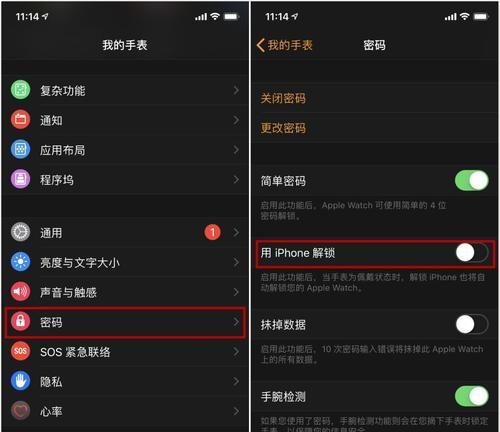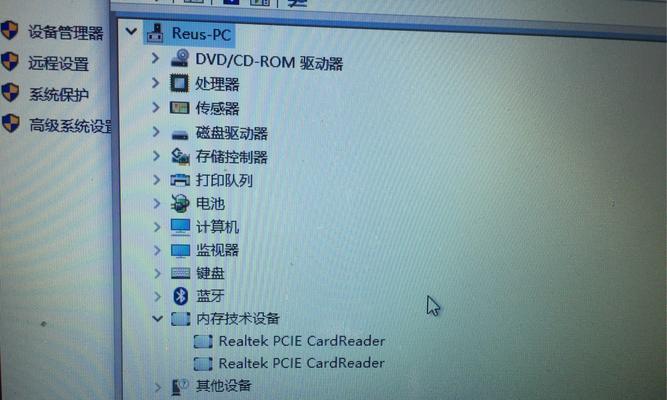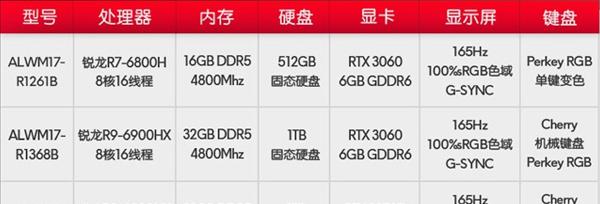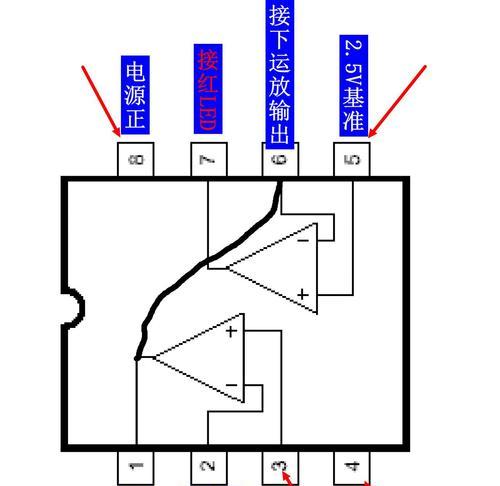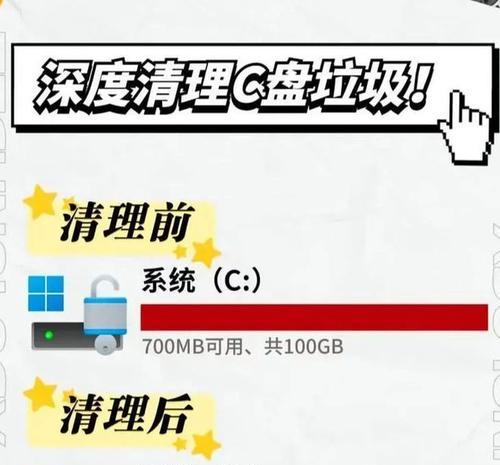随着科技的进步,无线投屏已逐渐成为商务办公与家庭娱乐的重要组成部分。小米1s笔记本作为一款性能均衡的便携设备,其投屏功能也日益受到用户的关注。本篇指南将为你详解如何在小米1s笔记本上实现投屏功能,无论是在会议室展示报告,还是在家中与家人共享精彩影片,你都可以轻松做到。
开篇核心突出
在繁忙的工作生活中,实现小米1s笔记本的投屏功能,让你的展示更加灵活自由,本篇文章将详细指导你完成这一过程。我们从设备准备阶段开始,一步步带你深入实践,连带提供常见问题的解决方法,确保操作简单易懂。

小米1s笔记本内置了多种投屏方式,可以满足不同场景的需求。无论是通过无线网络(Wi-Fi)实现的Miracast投屏,还是借助USB接口和HDMI线实现的传统视频线连接投屏,以及跨越设备的Chromecast或DLNA协议投屏,小米1s笔记本均提供了相应的支持。
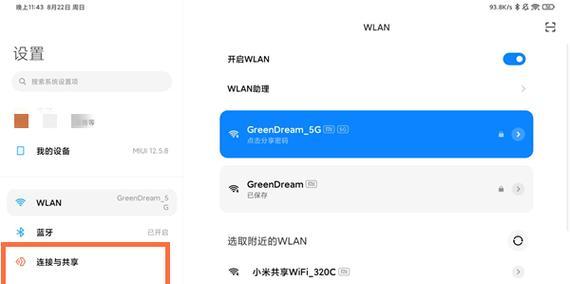
投屏前的准备工作
要确保你的小米1s笔记本运行系统为最新版本,并开启Wi-Fi连接。若想使用Miracast或DLNA等无线协议,需要确认你的显示设备也支持这些协议。如使用HDMI线或Chromecast,则需要连接相应的线材和硬件设备。
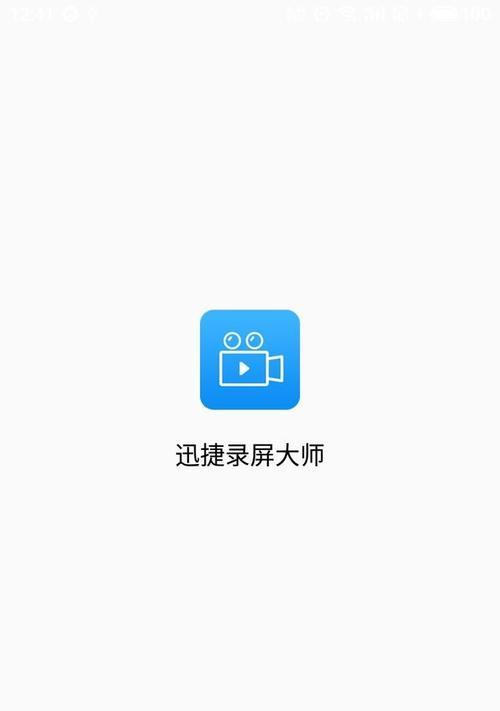
实现小米1s笔记本无线投屏功能
步骤一:开启笔记本的Miracast功能
1.点击小米1s笔记本任务栏右下角的“通知区域”,找到“连接”图标并点击。
2.在弹出的设置窗口中,选择“投影到这台电脑”,开启“允许”选项,并确保“仅在可用时”开启。
步骤二:连接至显示设备
1.在小米1s笔记本上,继续从“投影到这台电脑”中选择“无线显示器”。
2.此时,你的笔记本会搜索可用的无线显示设备。找到并选择你的显示器名称,点击“连接”。
完成以上步骤后,小米1s笔记本的画面就会被复制或扩展到显示设备上。
步骤三:设置HDMI投屏
如使用HDMI线连接,步骤将更为简单:
1.关闭笔记本和显示设备。
2.使用HDMI线连接小米1s笔记本和显示设备(例如电视或投影仪)的HDMI接口。
3.开启显示设备并切换到相应的HDMI输入源。
4.开启小米1s笔记本,Windows系统将自动检测到新的显示器并进行配置。
步骤四:使用专业软件或配件辅助投屏
如遇到兼容性问题,或需要更多高级投屏功能,可以考虑使用第三方软件(如AirParrot)或硬件配件(比如GoogleChromecast)。小米1s笔记本对此类技术兼容性良好,操作方法也同样适合。
遇到问题怎么办?
在使用小米1s笔记本进行投屏时,可能会遇到诸如无法检测到设备、分辨率不匹配、连接不稳定等问题。如果你遇到这些情况,可以:
1.检查显示设备是否正确设置并已开启,确认无线网络连接稳定。
2.更新小米1s笔记本的驱动程序和操作系统。
3.重启小米1s笔记本和显示设备尝试重新连接。
4.查阅显示设备的用户手册,进行相应的设置调整。
结语
现在,你已经掌握了在小米1s笔记本上实现投屏功能的多种方法,无论是通过无线Miracast还是HDMI线缆连接,或者使用第三方软件和硬件配件,都能够应对大多数投屏场景。记住,在操作中遇到问题时不要慌张,按照本文提供的指导逐步排查,绝大多数问题都能迎刃而解。享受投屏带来的便捷吧!