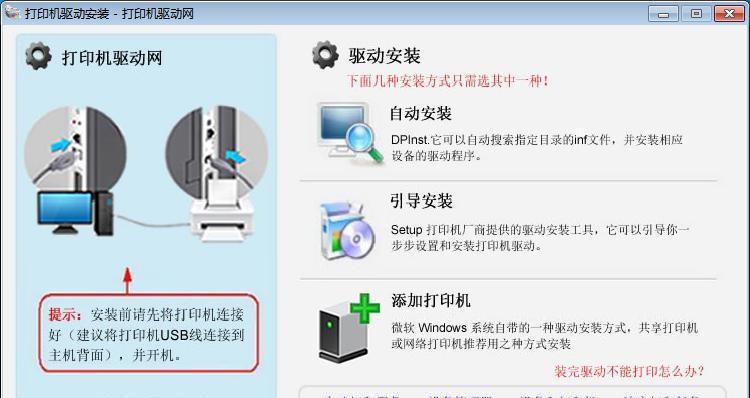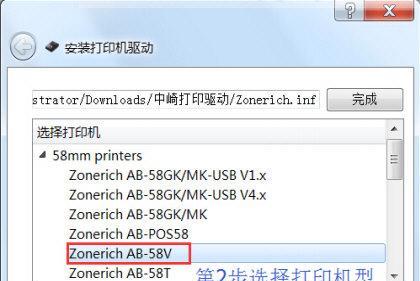在工作中,我们经常会遇到需要打印文件的情况。然而,有时候我们会发现打印机找不到,这给工作带来了一些困扰。本文将为大家介绍一些常见的打印机连接问题,并提供解决方案,帮助您快速解决找不到打印机的问题。

标题和
1.检查电源和连接线

当您发现打印机找不到时,首先要检查电源是否正常连接,并确保打印机与电脑之间的连接线没有松动或损坏。
2.确认打印机是否开机
有时候,我们可能会忘记将打印机开机。在找不到打印机时,检查一下打印机是否正常开机。

3.检查打印机是否处于在线状态
打开计算机的控制面板,进入“设备和打印机”选项。确保打印机被设置为默认打印设备并处于在线状态。
4.重新安装打印机驱动程序
如果您最近进行了系统更新或更换了新的操作系统,可能需要重新安装打印机驱动程序。在设备管理器中找到打印机,右键点击并选择“卸载设备”,然后重新安装最新版本的驱动程序。
5.检查网络连接
如果您使用的是网络打印机,需要确保网络连接正常。检查一下打印机是否连接到正确的网络,并确保网络设置没有发生变化。
6.重启电脑和打印机
有时候,电脑或打印机的一些临时问题可能导致打印机找不到。尝试重新启动电脑和打印机,看看是否能解决问题。
7.确认打印机IP地址设置
如果您使用的是网络打印机,需要检查一下打印机的IP地址设置是否正确。确保打印机与电脑在同一网络段,并且IP地址没有冲突。
8.检查防火墙设置
防火墙设置可能会阻止电脑与打印机之间的通信。确保您的防火墙没有屏蔽打印机所需的端口或应用程序。
9.更新打印机固件
打印机固件的更新可能修复一些与连接问题相关的bug。访问打印机制造商的官方网站,下载并安装最新的固件。
10.检查打印机队列
有时候,打印任务堆积在打印机队列中可能导致打印机找不到。打开计算机的控制面板,找到打印机选项,并清空打印队列。
11.运行打印机故障排除工具
微软和一些打印机制造商提供了专门的故障排除工具,可以帮助您快速定位和解决打印机连接问题。下载并运行适用于您的操作系统的工具。
12.检查打印机硬件故障
如果以上方法都无法解决问题,可能是由于打印机硬件故障导致的。请联系打印机制造商的客服,并提供详细的问题描述,以获得进一步的支持。
13.使用其他电脑进行测试
如果您有其他可用的电脑,尝试将打印机连接到其他电脑上,看看是否能够正常找到打印机。这有助于确定是电脑还是打印机本身的问题。
14.寻求专业帮助
如果您经过尝试仍然无法解决问题,建议寻求专业技术人员的帮助。他们有更多的经验和知识来诊断和解决打印机连接问题。
15.预防措施与
为了避免打印机找不到的问题,建议定期检查打印机的连接状态,及时更新驱动程序和固件,并定期进行维护保养。同时,建议备份重要文件,以防万一发生打印机连接问题时不至于丢失数据。
当打印机找不到时,我们可以通过检查电源和连接线、确认打印机是否开机、检查打印机是否处于在线状态等方法来解决问题。如果问题仍未解决,可以尝试重新安装驱动程序、检查网络连接以及重启电脑和打印机。如果这些方法仍然无效,可以考虑更新打印机固件、检查防火墙设置以及运行打印机故障排除工具。如果问题依然存在,可能是由于打印机硬件故障,此时建议寻求专业技术人员的帮助。预防措施包括定期检查连接状态、更新驱动程序和固件、进行维护保养以及备份重要文件。通过以上方法,我们可以快速解决找不到打印机的问题,提高工作效率。