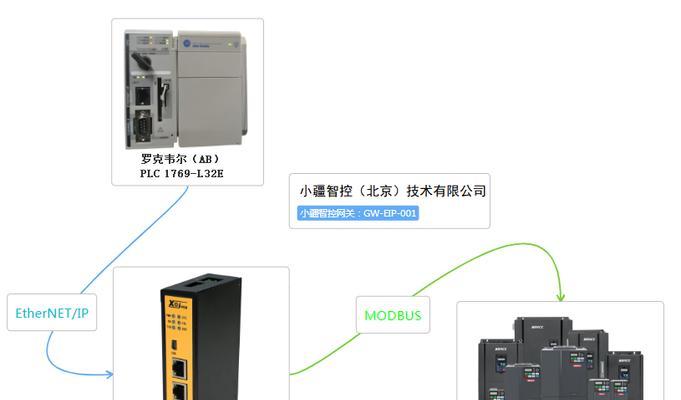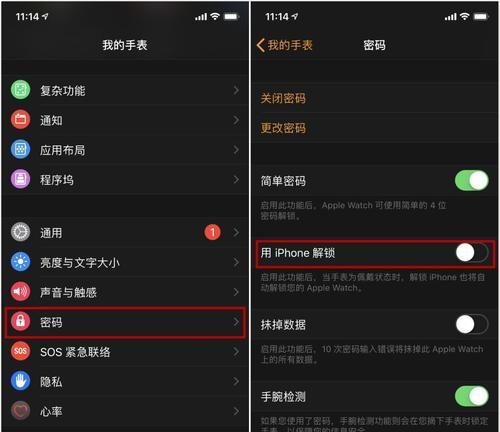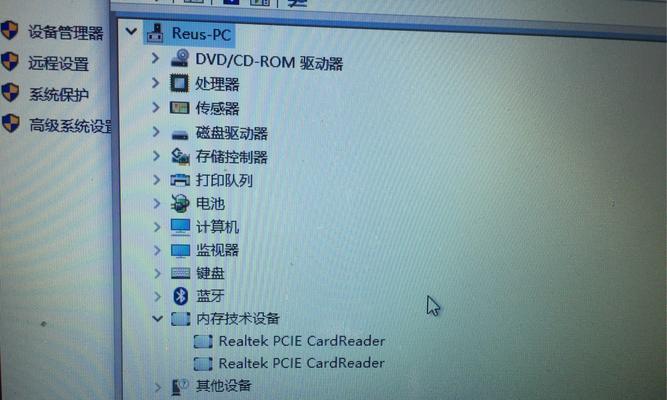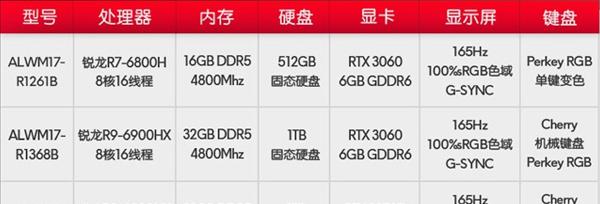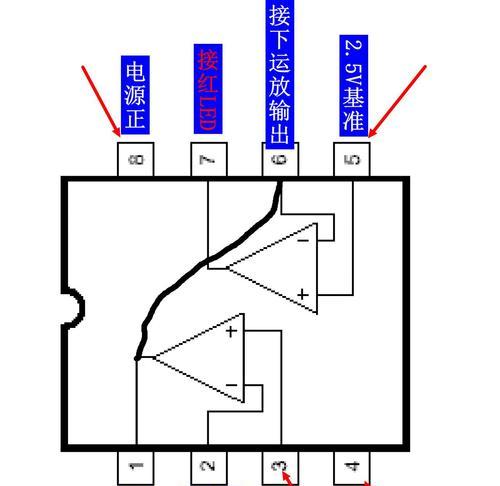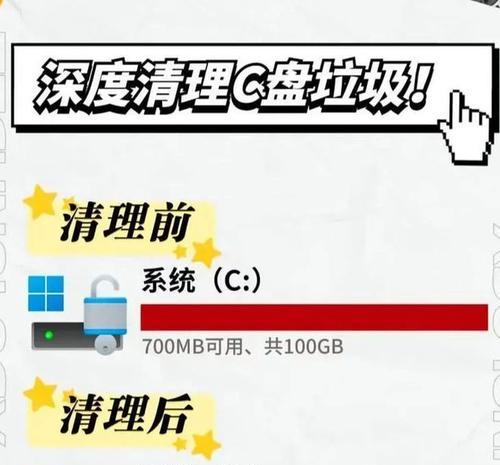随着笔记本电脑的普及,触摸板成为了替代鼠标的主要输入方式之一。然而,在某些情况下,我们可能需要临时关闭触摸板或重新启用它。本文将介绍如何通过快捷键来关闭和开启笔记本触摸板,帮助读者更高效地操作笔记本电脑。
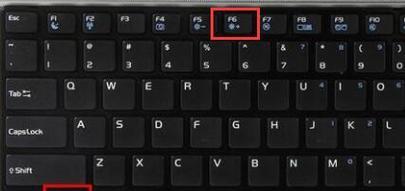
了解触摸板的作用
描述触摸板是笔记本电脑上一种用于替代鼠标的输入设备,通过手指的滑动、点击等操作来控制光标的移动和点击。触摸板通常位于键盘下方的手掌部分,形状各异,但基本功能相似。
为什么需要关闭触摸板
介绍在使用外部鼠标或键盘时,触摸板可能会干扰到手指的位置,导致误操作。此时,关闭触摸板可以避免不必要的麻烦和错误点击。
通过快捷键关闭触摸板
详细介绍关闭笔记本触摸板的快捷键组合,如Fn+F9、Fn+F6等,具体组合取决于笔记本品牌和型号。建议读者根据自己的笔记本电脑型号查询对应的快捷键。
了解触摸板管理软件
说明一些笔记本电脑配备了特定的触摸板管理软件,通过这些软件也可以方便地关闭和开启触摸板。提示读者在电脑厂商官网或设备管理器中寻找并安装相应的驱动程序和管理软件。
快捷键开启触摸板
介绍如何使用快捷键重新启用笔记本触摸板,类似于关闭操作,也需要根据不同的笔记本品牌和型号来确定对应的快捷键组合。
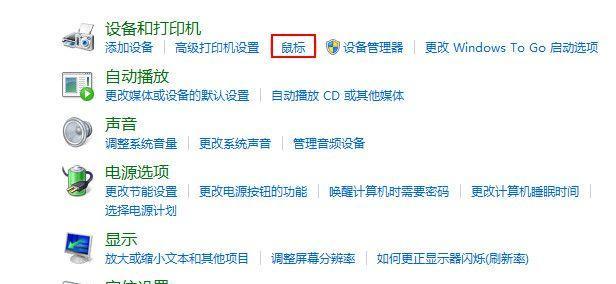
借助设备管理器管理触摸板
指导读者如何通过设备管理器来启用或禁用触摸板,这是一种通用的方式,适用于大多数笔记本电脑。通过打开设备管理器,找到"鼠标和其他指针设备"选项,右键点击触摸板,选择禁用或启用。
使用控制面板控制触摸板
详细介绍如何使用控制面板中的鼠标设置来控制触摸板的开关。通过控制面板,用户可以进入"硬件和声音"菜单,选择"鼠标"选项,然后在"设备设置"选项卡中找到触摸板并进行启用或禁用操作。
通过注册表编辑器禁用触摸板
向高级用户介绍了通过编辑注册表来禁用触摸板的方法,这需要谨慎操作。指导读者打开注册表编辑器,找到相应的注册表项,并修改其中的数值来实现禁用触摸板的目的。
常见问题与解决方法
一些读者常见的问题,如快捷键无效、触摸板管理软件不存在等,并提供相应的解决方法,以帮助读者更好地理解和应对问题。
注意事项与安全操作
提醒读者在进行触摸板设置操作时,要注意备份重要数据、避免误操作等,确保不会对笔记本电脑造成不可逆转的损坏或数据丢失。
触摸板的适用场景
介绍一些适合使用触摸板的场景,如在旅行时、在没有平整表面的地方使用笔记本电脑等,强调触摸板作为鼠标替代方案的优点和便利性。
触摸板的使用技巧
分享一些使用触摸板的技巧,如多指手势、滚动操作等,以帮助读者更加高效地使用触摸板来完成各种操作。
触摸板维护与保养
提醒读者触摸板需要定期保持清洁,避免灰尘和污垢对其正常工作的影响。介绍如何正确清洁触摸板,并给出一些建议,如使用保护膜等方式来延长触摸板的使用寿命。
操作习惯的培养
建议读者养成良好的操作习惯,如轻柔的触碰、适当的手指力度等,以减少误操作和触摸板磨损,并提高使用体验。
本文介绍的内容,强调了通过快捷键和软件设置可以快速开启和关闭笔记本触摸板,并提醒读者在使用触摸板时要注意保持清洁、培养良好的操作习惯等,以提高工作效率和延长设备寿命。
如何关闭和开启笔记本触摸板
在日常使用笔记本电脑时,触摸板是我们最常用的输入设备之一。然而,有时候我们可能会希望关闭触摸板以避免误操作或者启用它以提高工作效率。本文将介绍如何通过设置以及使用快捷键来关闭和开启笔记本触摸板,并提供一些使用技巧。
一:了解触摸板
-触摸板是笔记本电脑上的一种输入设备,它可以替代鼠标进行光标移动和点击操作。
-大多数触摸板具有多点触控功能,可以实现手势操作,如滑动、缩放和旋转等。

-触摸板通常位于键盘下方的手掌托垫上,形状和大小因电脑型号而异。
二:为什么关闭触摸板
-关闭触摸板可以避免在打字时手指误碰触摸板而导致光标跳动或文本被删除。
-对于喜欢使用外部鼠标的人来说,关闭触摸板可以提供更好的操作体验。
-有时候,在玩游戏或观看视频时关闭触摸板可以避免不必要的干扰。
三:通过设置关闭触摸板
-大多数笔记本电脑都提供了关闭触摸板的选项。可以在控制面板或者设置菜单中找到该选项。
-在Windows系统中,可以进入“控制面板”,点击“硬件和声音”,然后选择“鼠标”选项卡,找到并勾选“禁用触摸板”选项。
-在Mac系统中,可以点击屏幕上方的苹果图标,选择“系统偏好设置”,然后点击“触控板”,找到并勾选“忽略内建触控板”选项。
四:通过设置开启触摸板
-同样地,通过设置也可以开启触摸板。在上述步骤中取消勾选“禁用触摸板”或“忽略内建触控板”即可重新启用触摸板。
五:使用快捷键关闭和开启触摸板
-快捷键是一种更快速、便捷的方法来关闭和开启触摸板。
-在大多数笔记本电脑上,可以通过按下Fn键和一个特定的F键(通常是F7或F9)组合来切换触摸板状态。
-需要注意的是,不同笔记本电脑品牌和型号的快捷键可能有所不同,请查看您的笔记本电脑用户手册以了解具体快捷键。
六:使用技巧1-多点触控手势
-多点触控手势是触摸板的一项强大功能,可以帮助您更高效地操作电脑。
-用两个手指在触摸板上上下滑动可以实现页面的滚动,用两个手指在触摸板上左右滑动可以实现页面的前进和后退。
-不同的触摸板可能支持不同的手势,请查阅您的笔记本电脑用户手册以了解支持的手势操作。
七:使用技巧2-调整触摸板设置
-您可以根据自己的使用习惯调整触摸板的灵敏度、滚动速度等设置。
-在Windows系统中,可以在“鼠标”设置中找到相关选项。
-在Mac系统中,可以在“触控板”设置中进行调整。
八:使用技巧3-触摸板手势快捷键
-触摸板手势快捷键是一种更快速的操作方式,可以通过手势来执行特定的功能。
-在触摸板上用三个手指向上滑动可以打开任务视图,在触摸板上用四个手指向左或向右滑动可以切换应用程序。
-不同的触摸板和操作系统可能支持不同的手势快捷键,请查阅您的笔记本电脑用户手册以了解支持的手势快捷键。
九:使用技巧4-外部设备设置
-如果您使用外部鼠标,您可以在设置中将触摸板设为禁用状态。
-这样,在连接外部鼠标时,触摸板将自动关闭,以免干扰您的操作。
十:使用技巧5-清洁触摸板
-触摸板经常接触我们的手指,容易积累污垢和油脂。定期清洁触摸板可以保持其敏感度和使用体验。
-使用柔软的布料蘸取少量清洁液,轻轻擦拭触摸板表面即可。
十一:使用技巧6-重启电脑
-如果您遇到触摸板无响应或异常的问题,可以尝试重启电脑。
-有时候,触摸板问题可能是由于系统故障或者软件冲突引起的,重启电脑可以解决这些问题。
十二:
-通过设置或者使用快捷键,我们可以轻松地关闭和开启笔记本触摸板。
-了解和利用触摸板的一些使用技巧也能提高工作效率和操作体验。
十三:在日常使用中,根据自己的习惯和需求选择关闭或开启触摸板是非常重要的。
-当您需要进行精确的鼠标操作时,关闭触摸板可以避免误碰。
-而在需要快速操作和手势控制时,开启触摸板可以更高效地完成任务。
十四:请注意,不同品牌和型号的笔记本电脑可能具有不同的设置和快捷键。
-请查阅您的笔记本电脑用户手册或者品牌官方网站以获取准确的信息。
十五:通过熟悉触摸板的设置和使用技巧,我们可以更好地掌握笔记本电脑的操作,提高工作效率和使用体验。