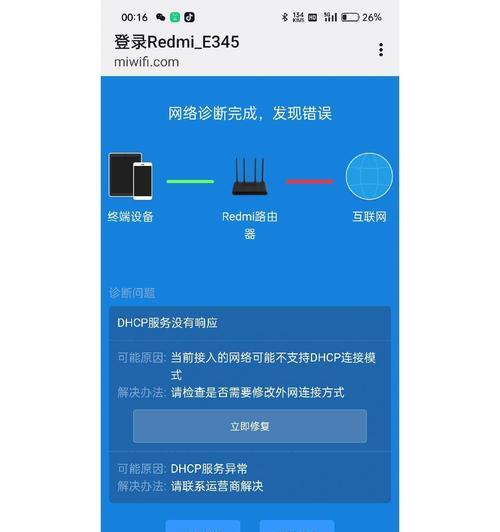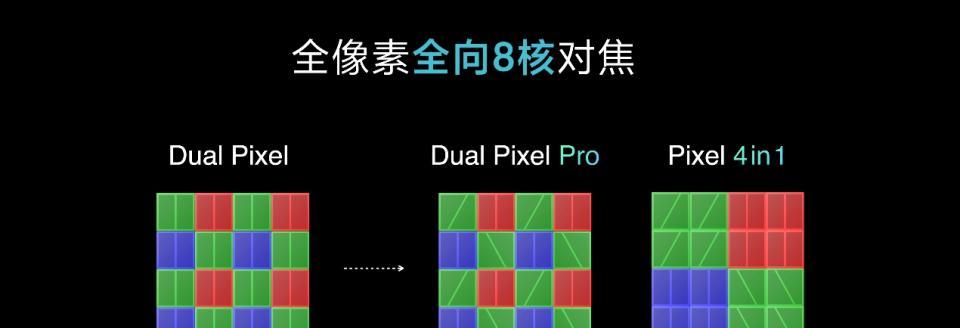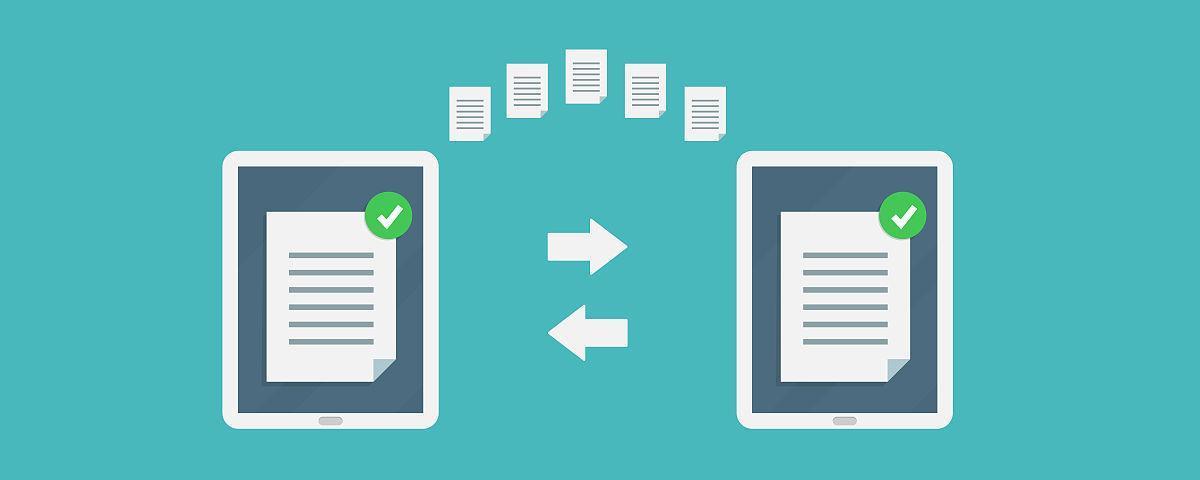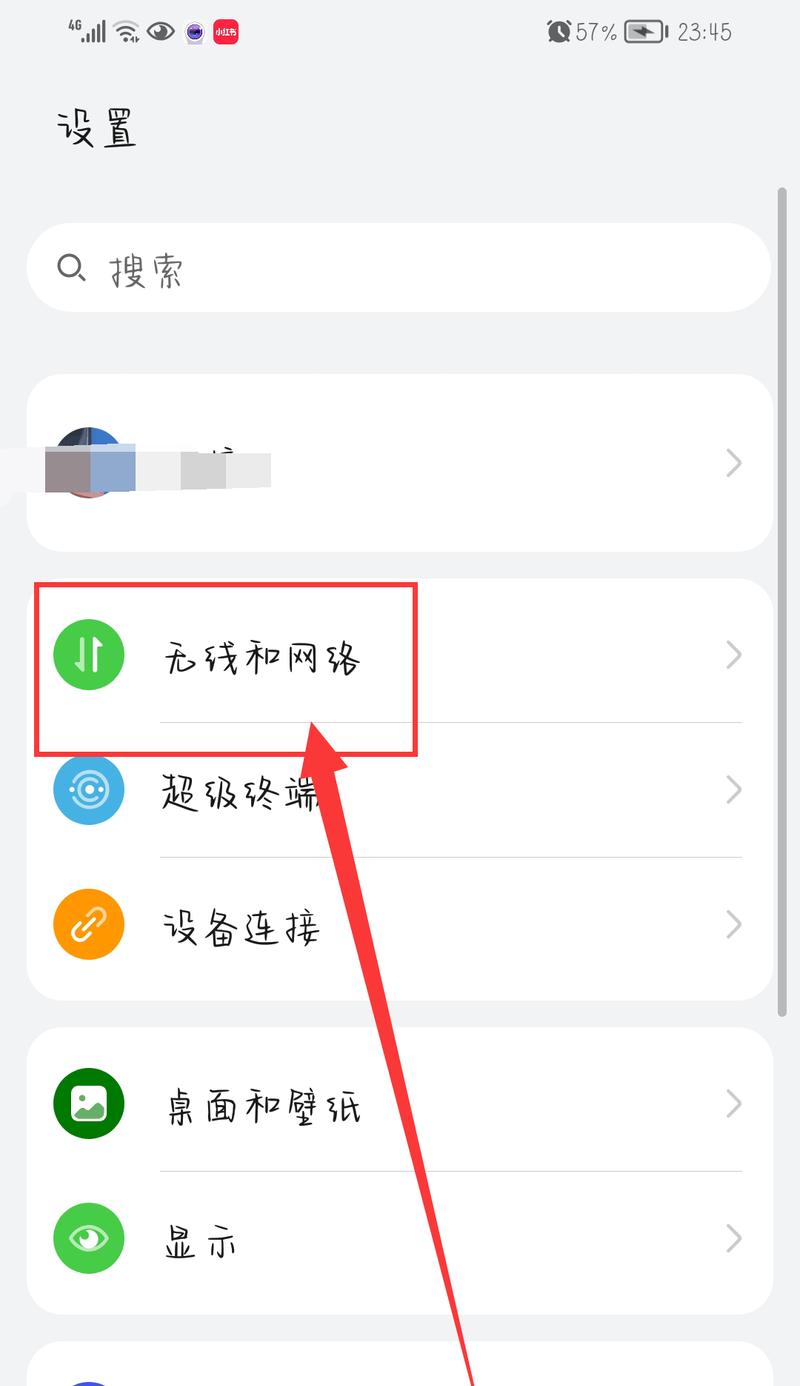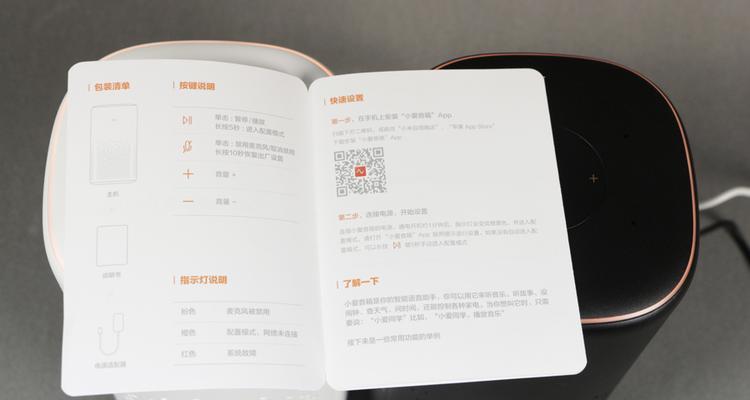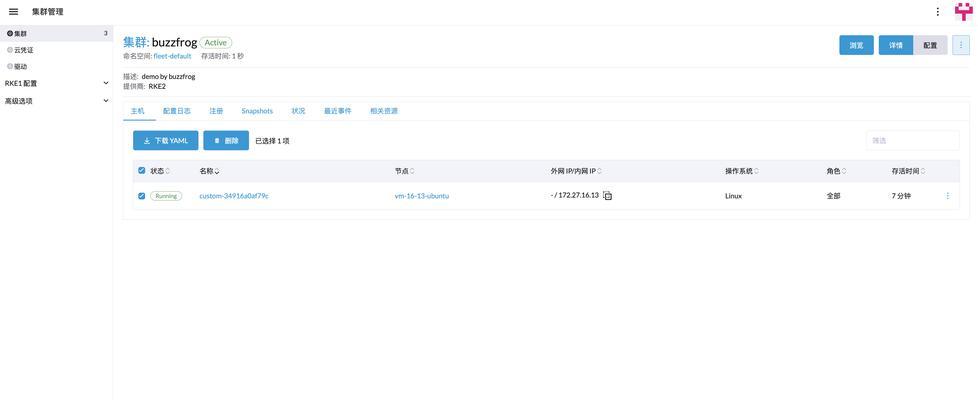在电脑维护和系统调试过程中,有时需要通过BIOS设置来调整电脑的硬件配置和启动项等信息。而使用U盘启动BIOS设置可以更加方便地进行操作,本文将详细介绍如何使用U盘启动BIOS设置,帮助读者轻松完成相关操作。
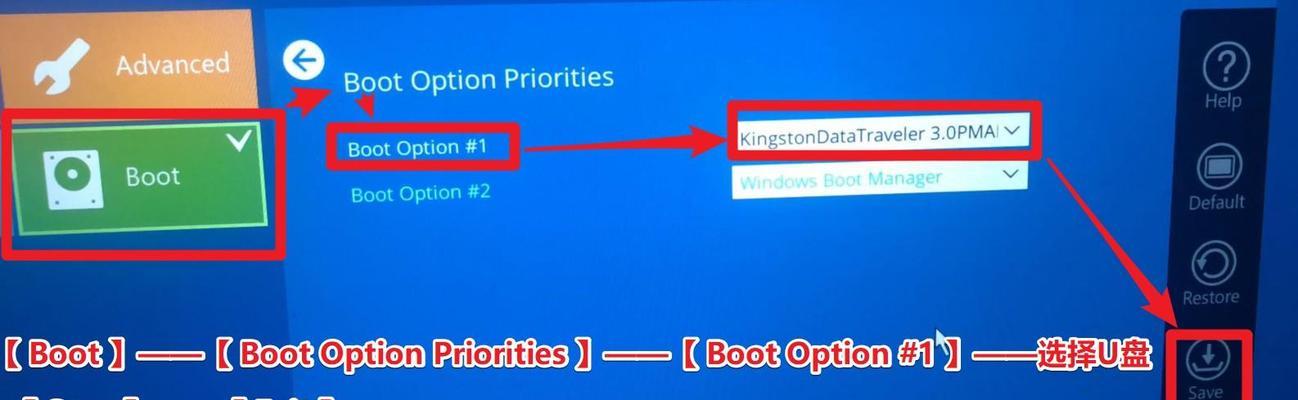
1.选择合适的U盘制作工具

选择一款可靠的U盘制作工具非常重要,建议使用知名软件如Rufus、WinToUSB等,下载并安装在电脑上。
2.准备一个可用的U盘
确保U盘的容量足够,并且没有重要数据,因为制作启动盘会将其格式化。
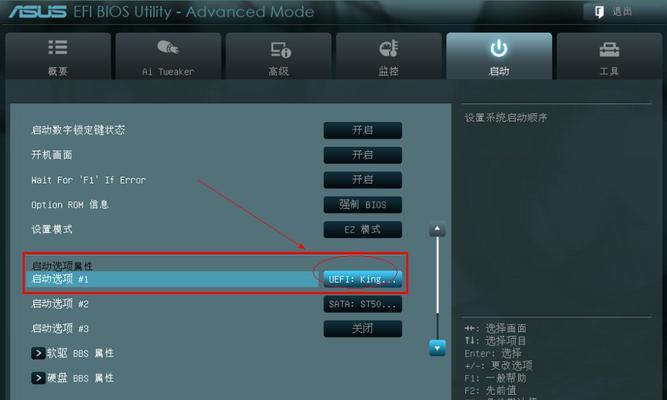
3.打开U盘制作工具
双击打开已安装在电脑上的U盘制作工具软件,准备进行制作。
4.选择U盘和ISO文件
在U盘制作工具中,选择正确的U盘设备,并指定BIOS设置所需的ISO文件。
5.设置分区和格式化选项
根据需要,可以对U盘进行分区或者选择格式化选项。一般情况下,建议直接使用默认设置。
6.开始制作启动盘
点击“开始”或者相应按钮,开始制作U盘启动盘。这个过程可能需要一些时间,请耐心等待。
7.完成制作
制作完成后,会显示相应提示信息,表示U盘已经成功制作成启动盘,可以关闭制作工具了。
8.重启电脑并进入BIOS设置
将制作好的U盘插入电脑,并重启电脑。在启动过程中,按下相应的快捷键(通常是Del、F2、F12等)进入BIOS设置界面。
9.选择启动项为U盘
在BIOS设置界面中,找到启动项设置,并将其设置为U盘启动。注意保存设置后退出。
10.重启电脑,进入U盘启动模式
保存设置后,重启电脑即可进入U盘启动模式,此时U盘中的操作系统将被加载。
11.进入BIOS设置界面
在U盘启动模式下,系统会自动加载U盘中的操作系统,并显示相应的菜单选项。选择“进入BIOS设置界面”。
12.调整系统配置
通过键盘上的方向键和回车键等进行导航,调整BIOS设置,如时间、日期、启动顺序、硬件配置等。
13.保存设置并退出BIOS
调整完毕后,根据界面提示,保存修改的设置并退出BIOS界面。
14.重启电脑
拔掉U盘后,重新启动电脑。系统将按照之前的设置进行启动。
15.使用新的BIOS配置
电脑重启后,新的BIOS配置将生效,可以享受到更好的系统性能或者完成其他需要的操作。
通过使用U盘启动BIOS设置,我们可以方便地进行电脑系统配置的调整和调试。只需准备好U盘和制作工具,按照上述步骤操作,即可轻松完成相关设置。希望本文能够帮助读者更好地了解和应用U盘启动BIOS设置。