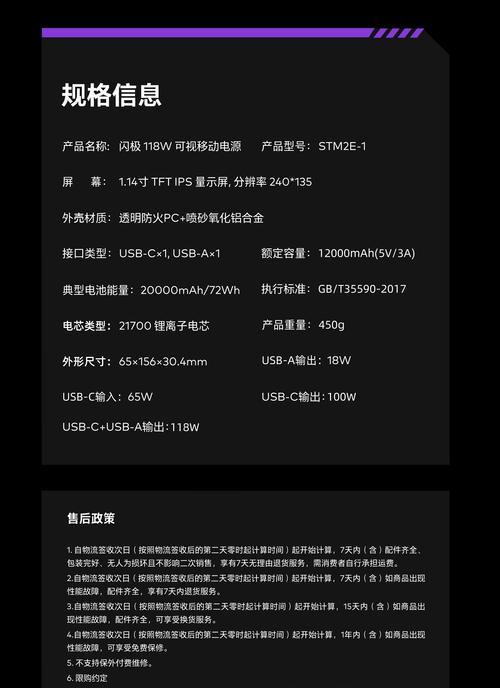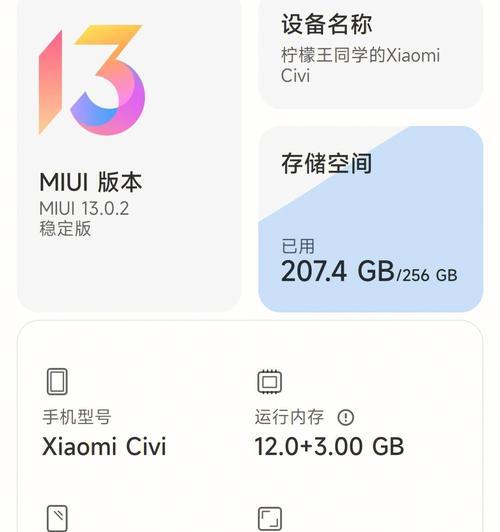在使用Win10系统的过程中,偶尔会遇到无法连接WiFi的问题,这给我们的日常生活和工作带来了很大的困扰。但是,不用担心!本文将为大家介绍一些解决Win10无法连接WiFi的步骤,希望能帮助到大家解决问题。
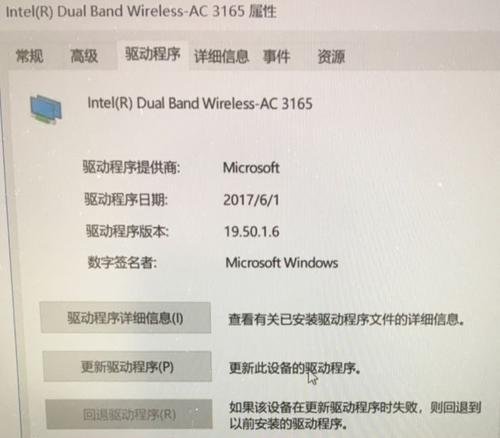
第一步:检查WiFi开关是否打开
在Win10系统中,首先要确保你的设备的WiFi开关已经打开。在任务栏右下角找到WiFi图标,检查是否已经打开。
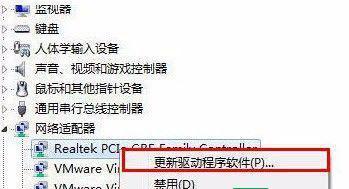
第二步:检查网络适配器是否正常工作
打开设备管理器,找到并展开“网络适配器”选项,确认是否有任何感叹号或问号标记,如果有,说明驱动程序可能出现了问题。
第三步:重新启动路由器和计算机

有时候,路由器和计算机的一些临时错误可能会导致WiFi连接问题。尝试重新启动路由器和计算机,等待一段时间后再次尝试连接WiFi。
第四步:忘记网络并重新连接
打开网络和Internet设置,找到“已知网络”选项,找到你要连接的WiFi网络,选择“忘记”,然后再次尝试连接。
第五步:禁用并重新启用网络适配器
打开设备管理器,找到并展开“网络适配器”选项,找到你的WiFi适配器,右键点击并选择“禁用”。然后再次右键点击并选择“启用”。
第六步:更新WiFi驱动程序
打开设备管理器,找到并展开“网络适配器”选项,右键点击你的WiFi适配器,选择“更新驱动程序”,根据系统提示完成更新。
第七步:使用网络故障排除工具
Win10系统自带了一个网络故障排除工具,可以帮助我们检测和修复一些常见的网络问题。打开设置,搜索“故障排除”,选择“网络故障排除”,按照指示进行修复。
第八步:检查密码是否正确
有时候,WiFi连接问题可能是因为密码输入错误导致的。确认你输入的密码是正确的,并且区分大小写。
第九步:检查路由器设置
登录路由器管理界面,确保WiFi功能已经打开,并且没有设置任何限制或过滤规则。
第十步:更换WiFi频道
如果附近有其他WiFi信号干扰,可能会导致你无法连接WiFi。登录路由器管理界面,尝试更换一个信号强度较低的频道。
第十一步:重置网络设置
打开设置,选择“网络和Internet”,在“状态”选项卡中找到“网络重置”选项,点击“重置网络”按钮,重置网络设置。
第十二步:安全模式下尝试连接WiFi
进入安全模式,尝试连接WiFi。如果可以连接,在正常模式下重新启动计算机,然后再次尝试连接WiFi。
第十三步:更新操作系统
确保你的Win10系统已经安装了最新的更新补丁和驱动程序,打开设置,选择“更新和安全”,点击“检查更新”按钮。
第十四步:联系网络服务提供商
如果你尝试了以上的步骤仍然无法解决问题,可能是由于网络服务提供商的问题。联系网络服务提供商寻求进一步的支持和解决方案。
第十五步:寻求专业帮助
如果以上步骤都无法解决问题,那么可能是硬件故障或其他复杂问题导致的。建议寻求专业技术人员的帮助来解决WiFi连接问题。
在遇到Win10无法连接WiFi的问题时,我们可以按照以下步骤进行故障排除:检查WiFi开关、检查网络适配器、重新启动路由器和计算机、忘记网络并重新连接、禁用并重新启用网络适配器、更新WiFi驱动程序、使用网络故障排除工具、检查密码是否正确、检查路由器设置、更换WiFi频道、重置网络设置、安全模式下尝试连接WiFi、更新操作系统、联系网络服务提供商以及寻求专业帮助。希望本文能帮助到大家解决Win10连接WiFi的问题,提高使用效率。