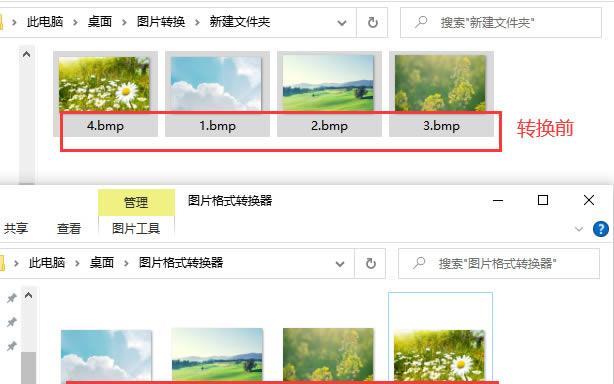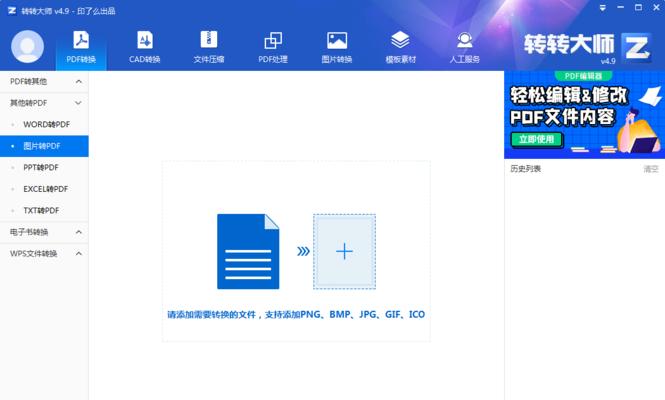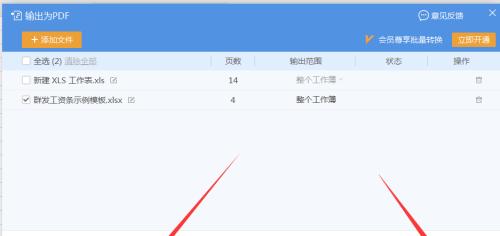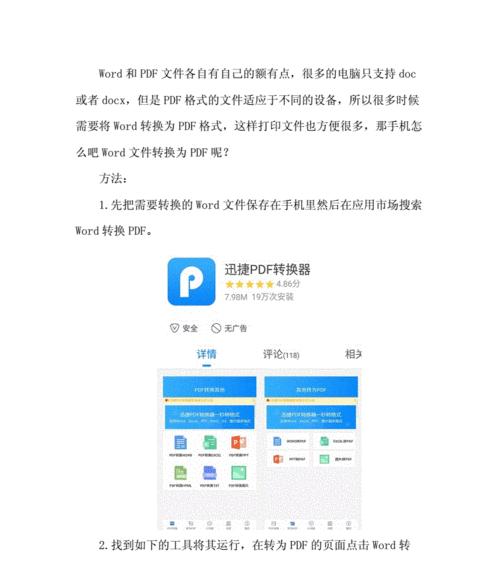如果您是苹果电脑的用户,并且正在使用xmind这款思维导图工具,您可能会希望将您的工作成果转换成图片格式,例如jpg,以便分享或展示。本文将指导您完成从xmind到jpg的转换过程,并提供一些关于如何更高效使用xmind的实用技巧。
了解xmind及其导出功能
xmind是一款流行的思维导图软件,适用于个人和团队进行思维梳理、项目规划和资料整理。它支持多种文件格式的导出,包括图片格式。在苹果电脑上,您可以轻松地将xmind文件保存为jpg图片,这将使您的思维导图更加便于展示和分享。

操作步骤详细解析
步骤一:打开您的xmind文件
启动xmind应用程序,并打开您希望转换为jpg的思维导图文件。确保您的文件已经完成编辑,准备好进行导出。
步骤二:选择导出选项
点击xmind界面上的“文件”菜单,选择“导出”选项。在弹出的导出菜单中,您将看到包括图片在内的多种格式可供选择。
步骤三:选择导出为JPG图片
在导出窗口中,找到“图片”这一分类,选择“JPG”格式。此时,您可以选择导出整个思维导图或是仅导出当前视图。
步骤四:配置导出设置
在导出对话框中,您还可以调整图片的分辨率和尺寸。对于大多数用户来说,默认设置已经足够。如果您需要更高质量的图片或特定尺寸,可以根据需要调整。
步骤五:保存JPG图片
确定好设置后,点击“导出”按钮,选择一个合适的位置来保存您的jpg文件。请确保记住保存位置,方便您之后找到并使用图片。
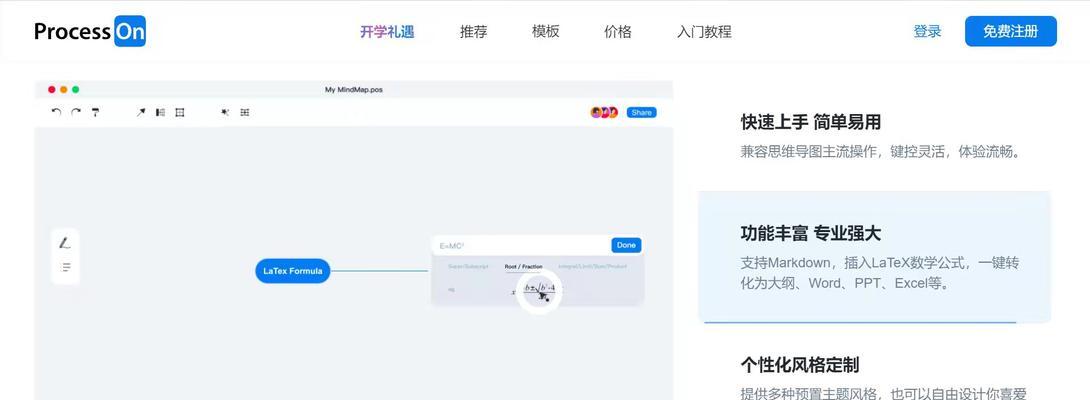
遇到问题怎么办?
在进行导出过程中,您可能会遇到一些问题,例如无法找到导出选项,或者导出后的图片质量不佳等。请检查以下几点:
确保您使用的xmind版本支持导出为jpg格式。
检查您的思维导图中是否有嵌入的多媒体元素,这可能会影响导出过程。
确认导出设置是否符合您的需求,例如分辨率是否足够高。

扩展内容与实用技巧
使用快捷键加速工作流程
xmind支持快捷键操作,熟练掌握这些快捷键可以大大提升您的工作效率。使用“command+S”快速保存文件,使用“command+E”快速打开导出窗口等。
保持备份
在进行重要操作之前,建议您先对文件进行备份。这样即使出现任何问题,您也可以轻松恢复到原始状态。
充分利用xmind的云服务
xmind提供云服务,可以将您的思维导图备份到云端,并在任何设备上进行访问。这对于经常需要在不同设备间切换工作的用户来说非常方便。
探索更多导出选项
除了jpg格式,xmind还允许您导出为PNG、PDF等格式。每种格式都有其特定的应用场景,您可以根据实际需要选择最合适的格式。
结语
通过以上步骤和技巧,您现在应该能够在苹果电脑上轻松地将xmind文件保存为jpg格式,并确保导出的质量和效率。希望这些信息能帮助您更好地使用xmind,提升个人及团队的工作效能。随着您对xmind的深入使用,相信您会发现更多提高效率和创造性的方法。